QR Codes in Adobe Illustrator 2021 erstellen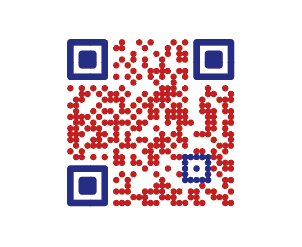
Einfache Erstellung der beliebten QR Codes direkt in Ihrem Illustrator Dokument mit dem Softmatic QR Designer für Adobe Illustrator 2021 oder höher. Acht verschiedene Designtypen und Millionen von Farben machen jeden Code garantiert einmalig. Der QR kann zusätzlich durch eingebettete Firmenlogos oder Bilder gebrandet und an die jeweilige Corporate Identity angepaßt werden. Unterstützte Datenformate:
Der Designer verwendet einen sehr schnellen QR Algorithmus, so daß die Codevorschau bei Dateneingabe oder Styling laufend aktualisiert wird. Die Extension ist voll Unicode-fähig: Umlaute, Akzente und nicht-lateinische Alphabete oder Schriftzeichen können direkt und ohne spezielle Formatierung eingegeben werden. Der Softmatic QR Designer für Illustrator arbeitet vollkommen eigenständig: Keine Onlineverbindung, keine Makros, keine speziellen Fonts notwendig. AI Dokumente mit eingebetten QR Codes haben keine Abhängigkeiten und können beliebig geteilt und weitergegeben werden. Aktuelle Version:V1.4.0 (2023) Systemvoraussetzungen: macOS 10.15 ("Catalina") oder höher mit Intel oder Apple Silicon CPU Windows 10 oder höher Adobe Illustrator CC 2021 (Version 25) oder höher InstallationBezug von der Adobe ExchangeSie finden die Erweiterung auf dem Creative Cloud Marketplace. Nach dem Kauf sollte die Erweiterung automatisch heruntergeladen und in Ihrem lokalen Erweiterungsordner installiert werden. Die Erweiterung finden Sie dann im Illustrator-Menü unter Fenster > Erweiterungen. Wenn die automatische Installation fehlschlägt, können Sie jederzeit manuell installieren: Navigieren Sie in der Creative Cloud-App zu Stock & Marktplatz > Plugins > Plugins verwalten. Die Erweiterung sollte in diesem Bereich aufgeführt sein. Schließen Sie Illustrator und klicken Sie dann auf die Schaltfläche "Installieren" neben der Auflistung. Öffnen Sie Illustrator nach der Installation erneut. Beachten Sie, daß die Erweiterung an die Adobe-ID gebunden ist, die für den Kauf verwendet wurde. Bezug über den Softmatic Online StoreZur Installation folgen Sie den Anweisungen hier. Beim ersten Aufruf der Extension wird der Lizenzschlüssel abgefragt; Sie sollten diesen nach dem Kauf im Store per Email erhalten haben. Erstellen eines QR Codes in IllustratorDas Erstellen eines QR Codes in Illustrator funktioniert in vier einfachen Schritten:
Sehen wir uns diese Schritte genauer an: Gezeigt wird das Bedienfeld der Erweiterung mit den Standardeinstellungen: 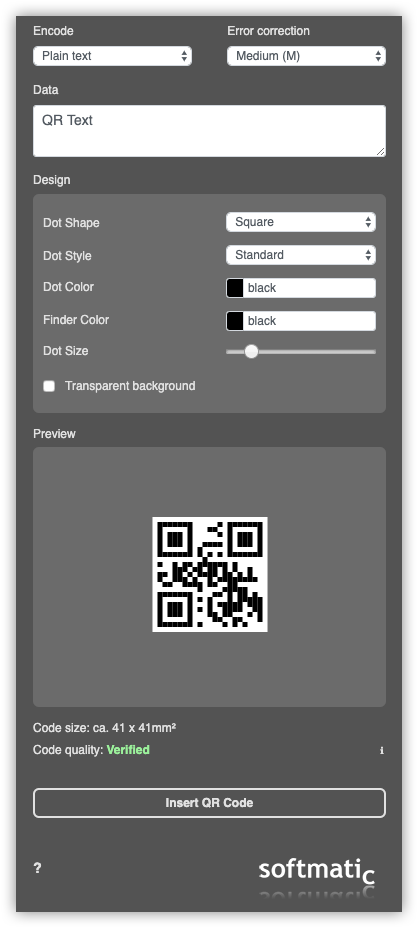 Wählen Sie den Inhaltstyp aus der Dropdown-Liste in der oberen linken Ecke aus. Verfügbar sind:
Mehr zu VCard-DatenBei ausgewähltem VCard-Inhaltstyp können Sie alle relevanten Daten manuell eingeben. Es geht jedoch viel schneller, wenn Sie einfach eine VCF-Datei mit Kontaktdaten über das Panel ziehen, so wie hier (beachten Sie die Hervorhebung durch den grünen Rahmen): 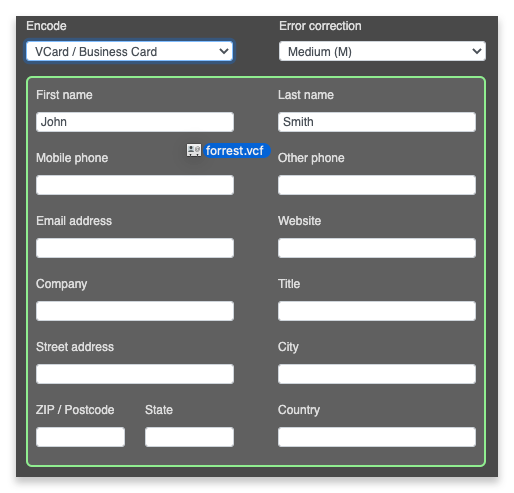 Dadurch werden automatisch alle Daten eingetragen. Hier erfahren Sie mehr über VCF-Dateien und das Erstellen von QR-Codes mit VCard & Visitenkartendaten. DateneingabeDer Code wird während der Eingabe in Echtzeit aktualisiert. Sie können auch Text aus der Zwischenablage in das entsprechende Eingabefeld einfügen; wenn die Vorschau nicht automatisch aktualisiert wird, geben Sie ein Leerzeichen ein oder drücken Sie <Enter>. QR Code Styling und FarbenMit der Erweiterung können Sie zwischen vier verschiedenen Formen und zwei verschiedenen Stilen für die Punkte wählen. Klicken Sie auf die Farbfelder, um Farben auszuwählen, oder geben Sie einen englischsprachigen Farbnamen ein, z.B. "green". Sie können auch HEX-Codes in das Feld einfügen (z. B. "#FF0000" für Rot) und die Farbe mit <Enter> aktualisieren.Stellen Sie sicher, daß Sie Farben auswählen, die guten Kontrast zwischen dem Hintergrund und dem Code bieten. Vermeiden Sie sehr helle Farben (hellgrau usw.), da dadurch die Lesbarkeit des Codes reduziert wird. Standardmäßig hat der Code einen weißen Hintergrund. Als zusätzliche Option können Sie den Code mit einem transparenten Hintergrund erstellen, sehr praktisch, wenn Sie den Barcode auf einem bestehenden Dokument plazieren, z.B einem Buchumschlag oder einer Verpackung. Achten Sie auch hier auf kontrastreiche Farbkombinationen. Erstellen Sie keine negativen oder invertierten Codes (z.B. gelb auf schwarz), da die meisten Barcode Lese-Apps solche Codes nicht scannen. Hinweis: Die drei Suchmuster in den Ecken des QR-Codes sind immer durchgezogen gezeichnet, dadurch wird die Lesesicherheit gewährleistet. Die Größe des QR Codes einstellenVerwenden Sie den Schieberegler im Designbereich, um die gewünschte Größe des Codes einzustellen. Die ungefähre Endgröße des Codes in Millimeter wird unter dem Vorschaufenster angezeigt. Wenn die ausgewählte Punktgröße zu einem Code führt, der nicht in die Vorschau passt, wird die Anzeige entsprechend herausgezoomt.Festlegen des Fehlerkorrekturlevels (ECC) des QR CodesDer Designer unterstützt alle vier Versionen der für den QR definierten Fehlerkorrekturverfahren:
Hinzufügen eines Bildes oder Logos zum QR Code in IllustratorEin herausragendes Merkmal von QR ist die sehr leistungsfähige Fehlerkorrektur. Auf der höchsten Stufe werden sogar Codes erkannt, bei denen 30% der Fläche fehlen oder beschädigt sind. Dies kann für sogenannte "Vanity Codes" ausgenutzt werden, indem ein Firmenlogo oder -symbol oder andere Bilder über den Code gelegt werden.Um ein Bild hinzuzufügen, ziehen Sie es einfach vom Desktop oder dem Dateimanager über die Vorschau. Hier ziehen wir die Datei „logo.png“ über den QR Code; Beachten Sie die Hervorhebung (grüner Rahmen): 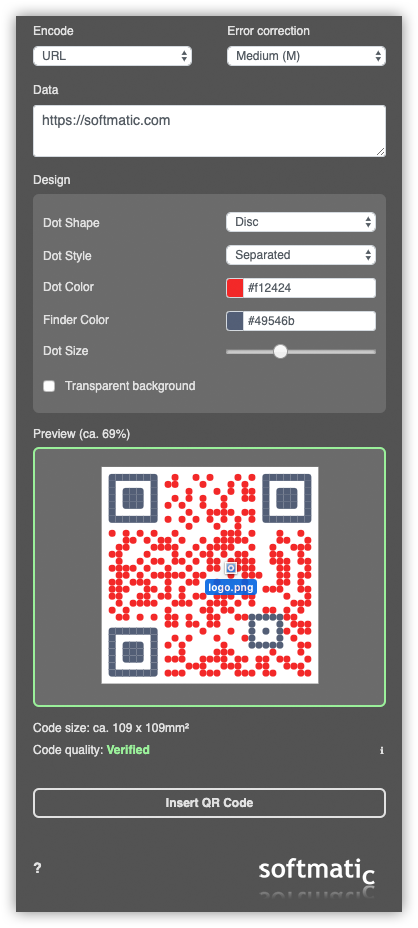 Der QR Designer unterstützt das Einbetten von Logos und Bildern in allen gängigen Bilddateiformaten (TIFF, PNG, JPEG) und berücksichtigt Transparenz, wenn sie im Bild vorhanden ist. Bitte beachten Sie beim Einbetten eines Bildes die folgenden Tips:
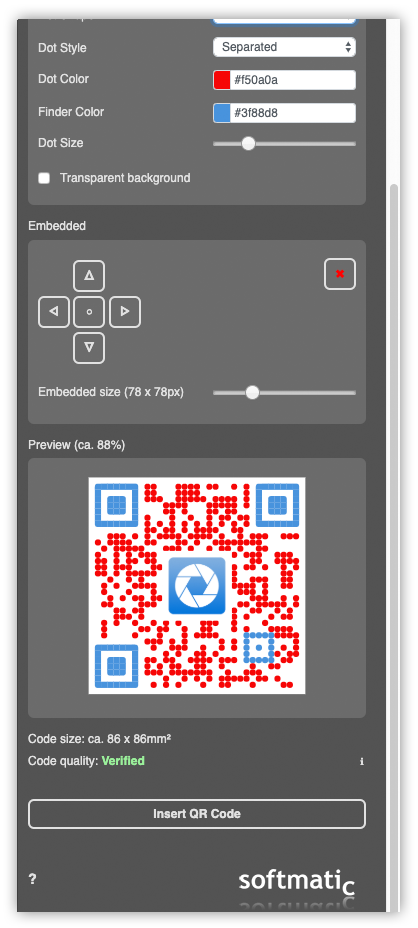 Standardmäßig wird das Bild im QR Code mittig angeordnet. Verwenden Sie die Pfeiltasten über der Vorschau, um die Position des Bildes zu ändern. Passen Sie die Größe mit dem Schieberegler an, entfernen Sie das Bild mit dem "x"-Button. Tipp: Wenn Sie Ihr Logo später einbetten möchten, verwenden Sie einfach ein weißes Quadrat als Bild und passen Sie es auf die richtige Größe an. Dadurch bleibt ein leerer Platz in der Mitte des Codes, wo Sie das Bild dann später einfügen können. QR Code zum Illustrator-Dokument hinzufügenWenn Sie mit Ihrem Design zufrieden sind, klicken Sie auf "Insert QR Code", um den Barcode dem aktiven Dokument hinzuzufügen. Der Barcode wird grundsätzlich der obersten Ebene des Dokuments hinzugefügt. Stellen Sie sicher, daß diese Ebene nicht gesperrt oder ausgeblendet ist, sonst kann der Barcode nicht platziert werden; es wird dann durch Illustrator eine entsprechende Fehlermeldung ausgegeben.Dehnen oder Stauchen Sie den QR nicht, nachdem er eingefügt wurde, da dies den Code ungültig machen kann. Wenn der Code die falsche Größe hat, löschen Sie ihn einfach und erstellen Sie einen neuen. Tipp: Um versehentliche Änderungen zu vermeiden, sollten Sie das Barcode Objekt verriegeln oder auf einer dedizierten Ebene belassen und dann die Ebene verriegeln. Verifizierung des QR CodesDie Erweiterung verfügt über einen eigenen integrierten QR Scanner zur Überprüfung des Codes. Dies ist besonders nützlich, wenn Sie Bilder in den Code einbetten. In diesem Beispiel ist das eingebettete Logo mit 106 x 106 Pixel zu groß. Der Code wird nicht verifiziert, auch wenn die ECC-Einstellung auf "Best" steht: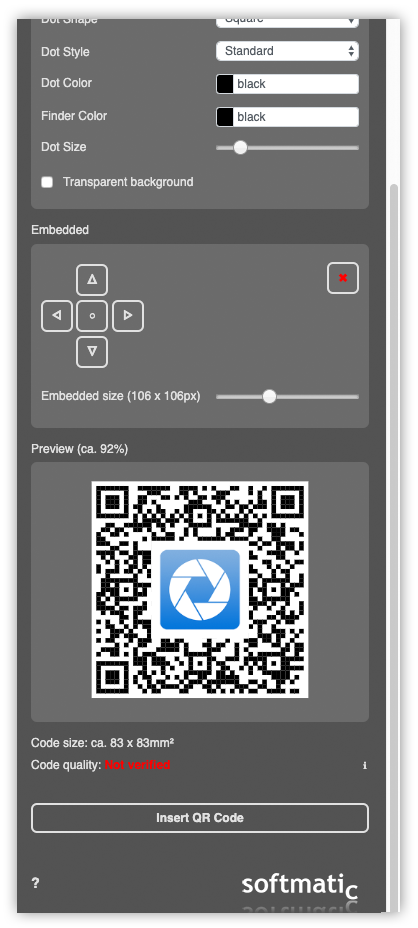 Skalieren wir das Logo ein wenig herunter auf 84 x 84 Pixel; das paßt und ergibt einen gültigen Code: 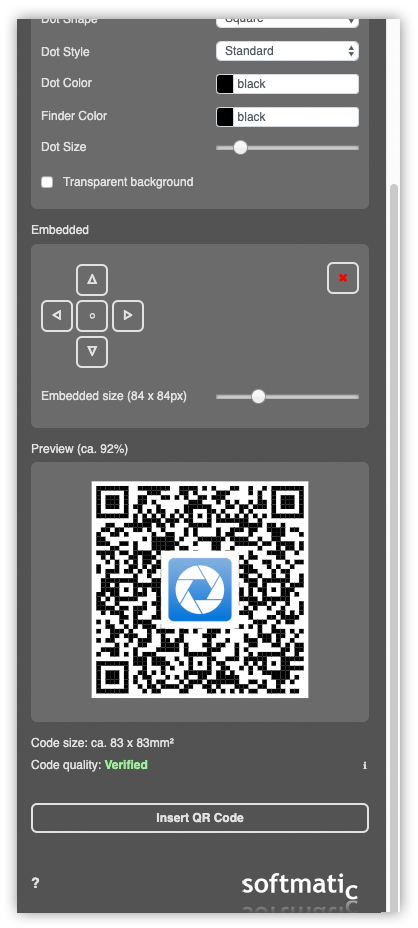 Allerdings hat der Scanner zwei Mankos, die Sie beachten sollten:
Es wird daher dringend empfohlen, den Code mit einer speziellen Scanner-App zu testen, siehe nächsten Abschnitt. QR Codes scannenUnter iOS können Sie die Standard "Kamera"-App verwenden, die QR-Codes erkennen und lesen kann. Eine leistungsfähigere und vielseitigere Alternative ist CoScan, eine PDF Dokument und Scanner App für Apple iPhones, die außer QR auch alle anderen gängigen Barcodetypen liest: 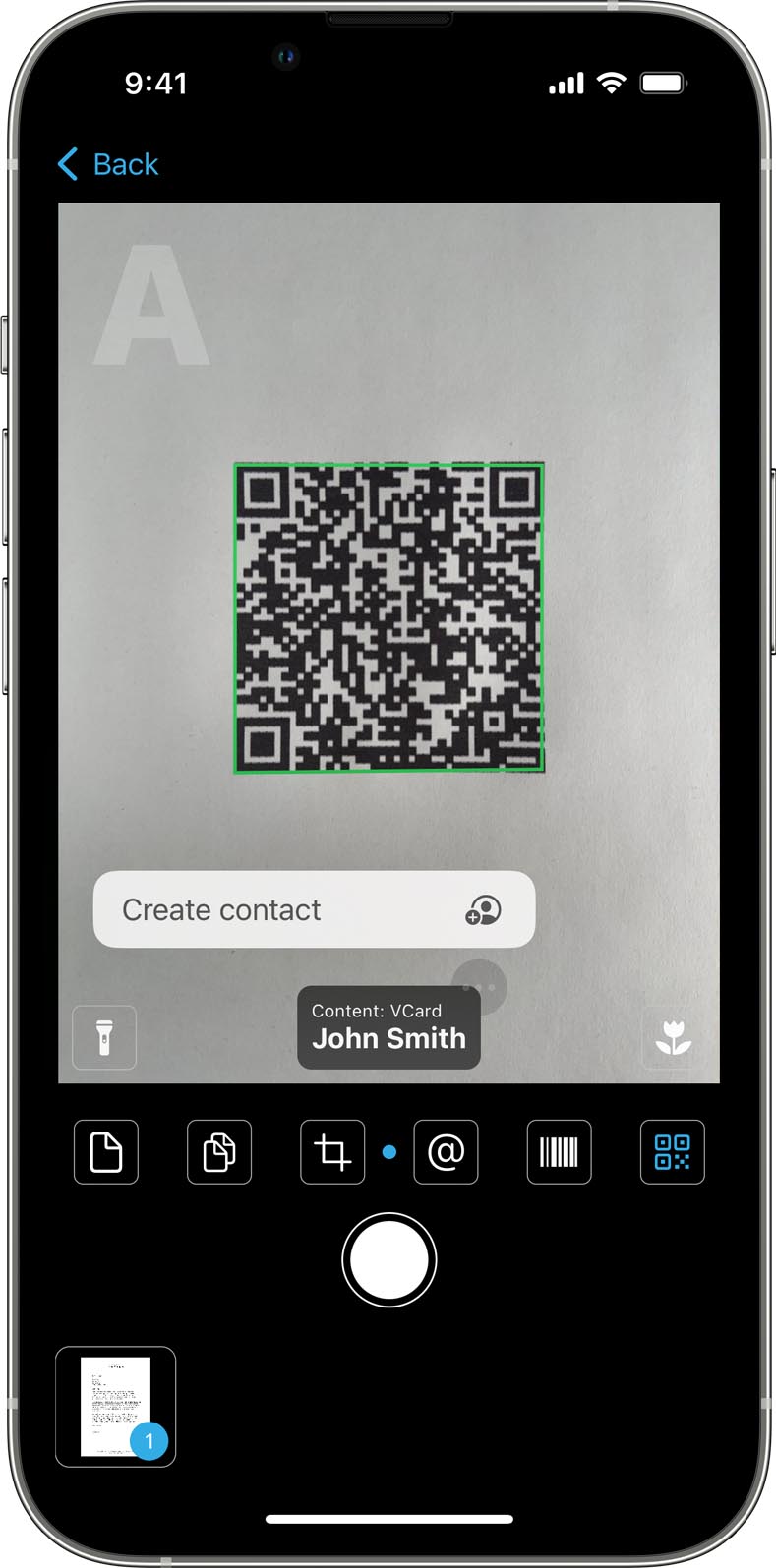
Für Android empfehlen wir die kostenlose Google ZXing-App. Google ZXing ist auch als Onlinedienst verfügbar. Dieser Beitrag enthält Tipps zum Scannen von QR-Codes mit dem Handy. DownloadDer Softmatic QR Designer für Illustrator kann vom Creative Cloud Marketplace heruntergeladen werden. Wir bieten auch Barcode-Erweiterungen für Photoshop und InDesign an, siehe hier. QR Codes sind noch Neuland?Bitte unsere Einführung in QR Codes beachten. |
