Wie scannt man QR Codes mit dem iPhone?QR Codes sind heute überall - in Anzeigen, auf Plakaten und Flyern oder Visitenkarten. Die Codes verschlüsseln Webadressen, Telefonummern, Wlan Zugangsdaten, Kontaktdaten und vieles mehr. In diesem Beitrag erklären wir, was man braucht, um QR Codes mit dem iPhone zu scannen. Besonders in den letzten Jahren hat die Verbreitung der Codes stark zugenommen; es ist daher nicht erstaunlich, daß man QR Codes auch mit einem modernen Smartphone lesen und entschlüsseln kann. Die Bildqualität moderner Handykameras ist mittlerweie so gut, daß die Codes auch bei schlechten Lichtverhältnissen und ungünstigen Blickwinkeln problemlos erkannt werden können. Im allgemeinen genügt dafür die eingebaute "Kamera"-App des Gerätes, wie wir unten sehen werden; man muß also kein Geld ausgeben. Unter iOS kann die eingebaute "Kamera" App schon seit iOS 11 mit QR Codes umgehen. Bei Android kann man davon ausgehen, daß einigermaßen aktuelle Geräte ebenfalls QR Codes lesen können, jedenfalls, wenn es sich um ein Gerät der großen Hersteller handelt (Samsung, Huawei / Honor, Xiaomi usw.). Bei Apple Geräten ist das Lesen von QR Codes standardmäßig eingeschaltet, bei Android Handys kann es notwendig sein, die entsprechende Funktion in den Einstellungen der "Kamera"-App zu aktivieren. QR Codes mit dem Handy scannenSchauen wir uns ein Beispiel an (alle nachfolgenden QR Codes wurden mit dem Softmatic QR Designer für Illustrator gemacht, die Screenshots stammen von einem aktuellen iPhone mit iOS 15). Dieser QR Code enthält den Text "QR Scanner Demo": 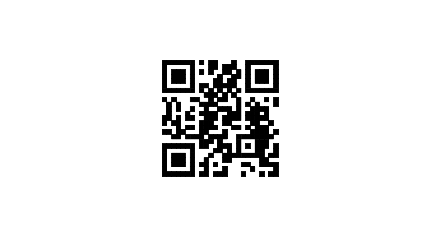
Richtet man nun die Kamera auf den Code, so wird dieser im Bild erkannt und gescannt, der enthaltene Text "QR Scanner Demo" wird direkt unter dem Code angezeigt. Es ist nicht notwendig, den Code zu fotografieren; aktuelle Handys sind schnell genug, um die Erkennung und Entschlüsselung in Echtzeit im Livebild der Kamera durchzuführen: 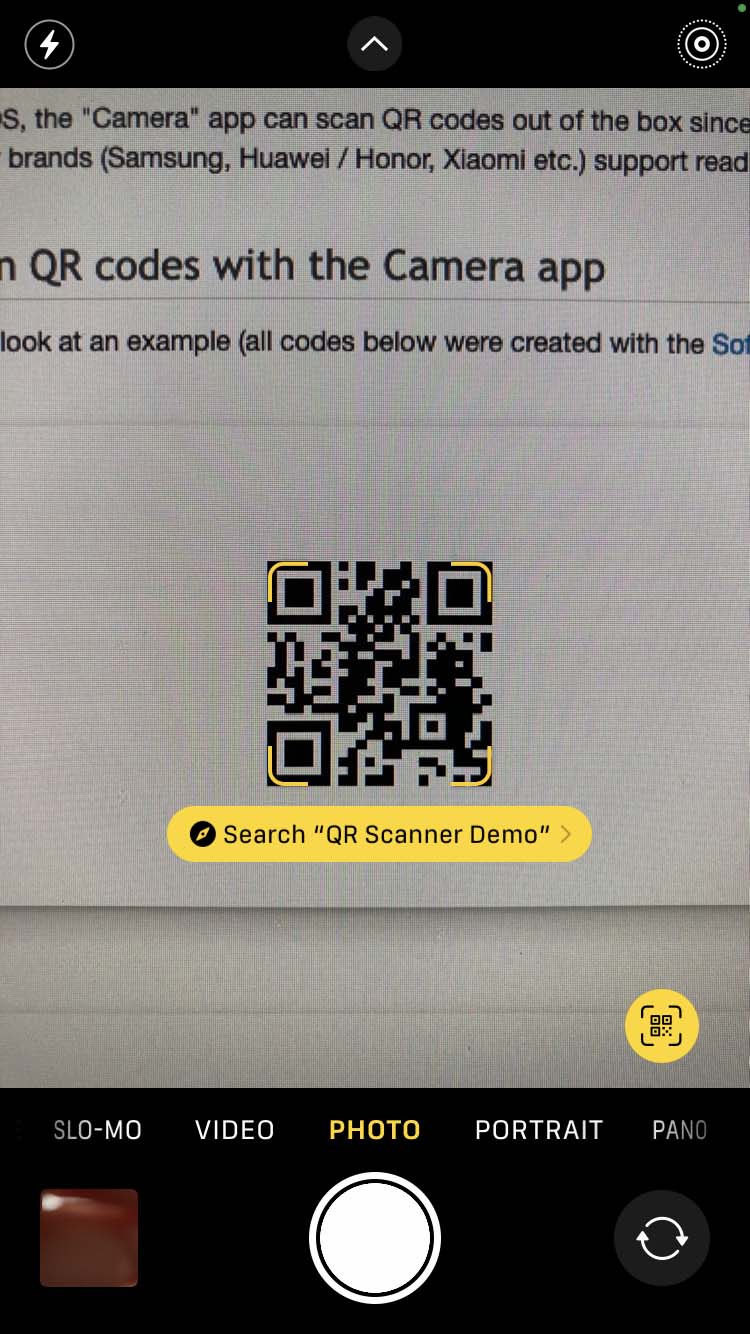
Es hängt vom Inhalt des Codes ab, wie es nun weitergeht. Da es sich nur um reinen Text ab, bietet die App an, nach dem Text zu suchen. Antippen des gelben Buttons wird nun den Browser öffnen (Safari auf dem iPhone) und direkt zu Google gehen, der Text als Suchbegriff bereits vorausgefüllt. Bei Android Geräten hängen der voreingestellte Browser und die Suchmaschine vom Hersteller des Handys ab. Einen QR Code mit einer URL / Webadresse scannenQR Codes können auch strukturierte Daten enthalten; eine der gängigsten Anwendungen ist das Verschlüsseln einer URL bzw Webadresse in einem QR. Im Beispiel "https://softmatic.com": 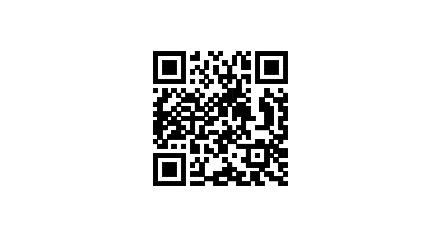
Die Link wird im Barcode erkannt, antippen des gelben Buttons öffnet die betreffende Webseite im Standardbrowser. Sehr praktische Sache, die auch erklärt, warum QR Codes bei der Marketing- und Werbebranche so beliebt ist: 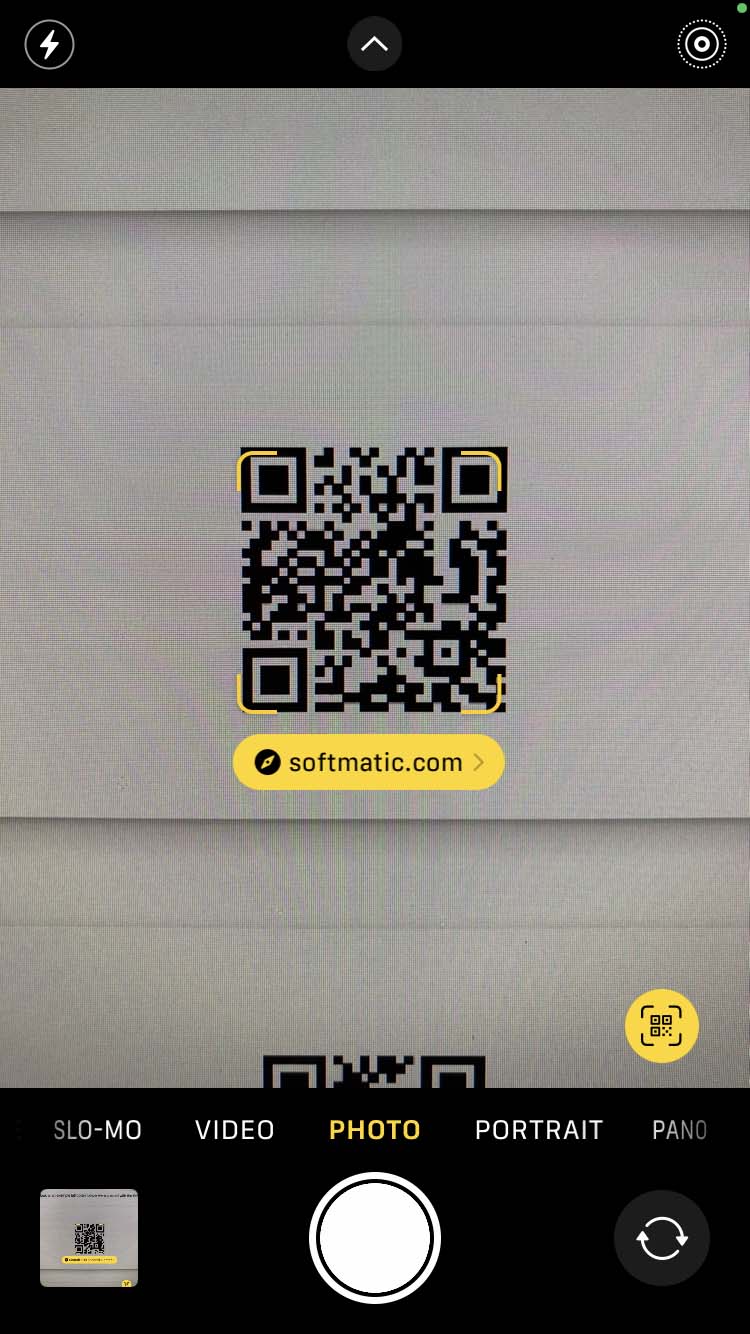
Einen QR Code mit Telefonnummer scannenSchließlich noch ein QR Code, der eine Telefonnummer enthält ("+18005551234"): 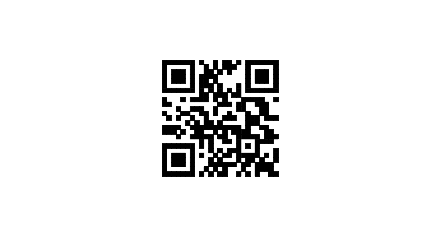
Die Telefonnummer wird erkannt und das Handy bietet an, die Nummer zu wählen: 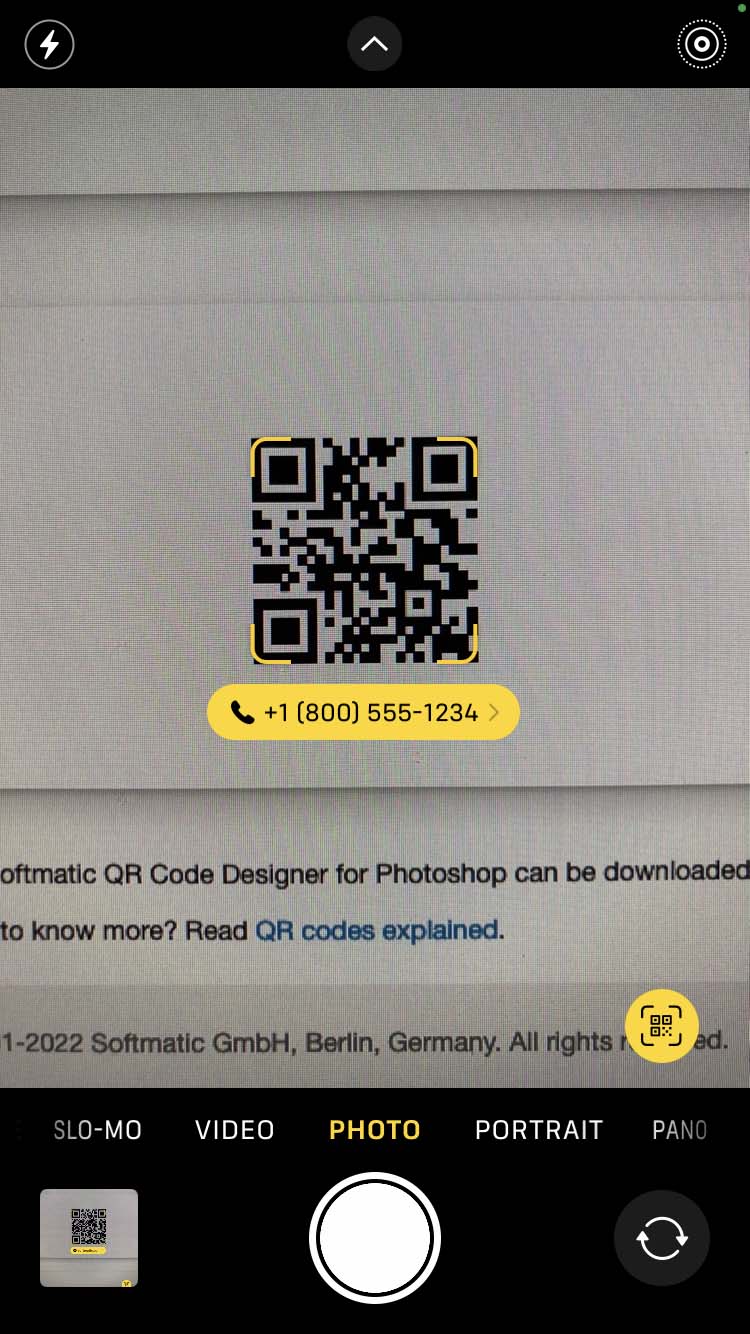
Der runde gelbe Button rechts unten öffnet ein Kontextmenü. Welche Befehle dort zur Verfügung stehen, hängt vom Inhalt des Codes ab: Bei reinem Text kann man diesen zum Beispiel in die Zwischenablage kopieren, bei Kontaktdaten einen neuen Eintrag im Adressbuch anlegen und so weiter. Hier das Kontextmenü nach Scannen eines QR mit VCard (Visitenkarte): 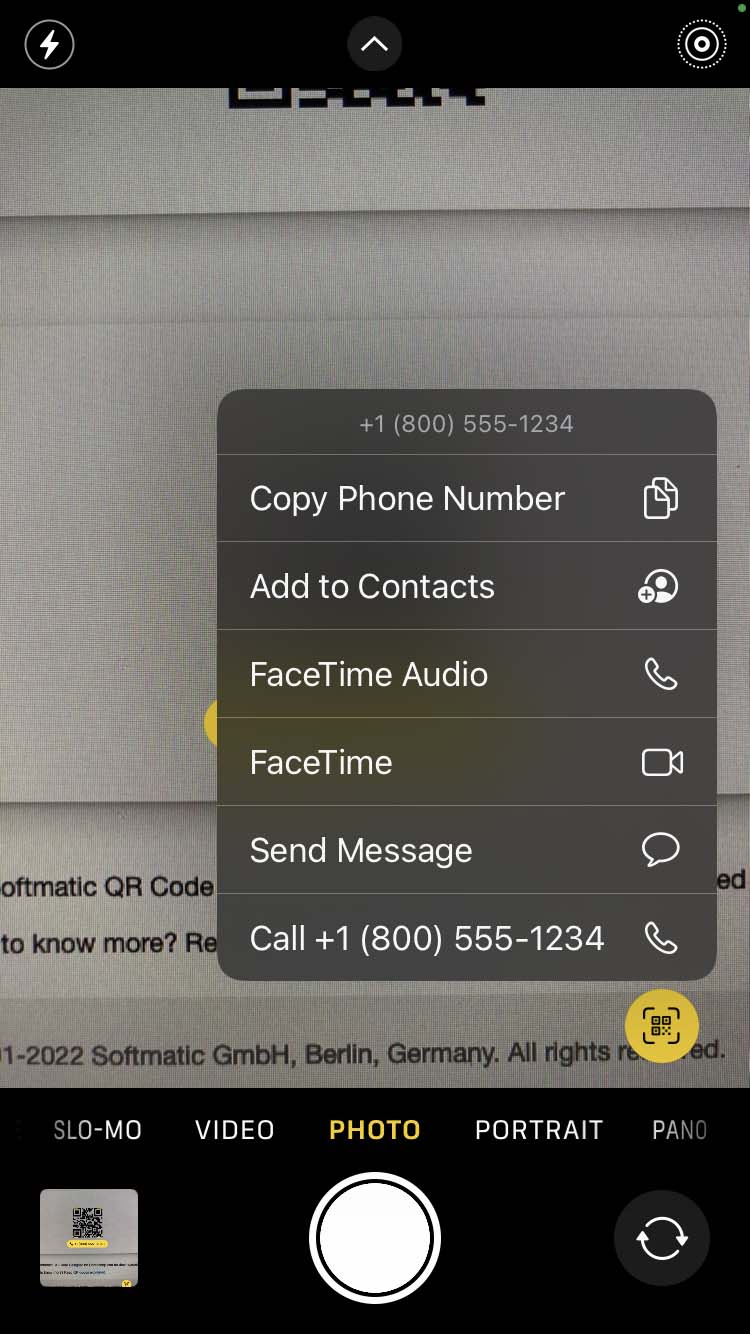
Hinweise zum Scannen
Online Scanner für QR CodesWenn kein Smartphone zur Verfügung steht, kann man die Codes auch "online", d.h. auf einer Webseite scannen. Wir können hier Google Zxing empfehlen. Zxing versteht aber nur JPEG oder PNG. Wenn die Codes in einem anderen Format (SVG, PDF usw.) vorliegen, einfach einen Screenshot davon machen und den dann zu Zxing hochladen. Zxing gibt es auch als App (allerdings nur für Android). Wer außer QR auch noch andere Barcodes lesen will, sollte sich die kostenlose App ansehen. QR Codes mit Barcodelesern scannenNormale CCD und Laser Scanner können QR Codes nicht lesen; diese Geräte beherrschen nur eindimensionale, lineare Codes wie EAN oder Code 128. Zum Lesen von 2D Codes wie QR wird ein sogenannter Flächenscanner oder "Imager" benötigt. Diese Geräte arbeiten heute i.d.R. kamerabasiert, etwa wie ein Smartphone. Anschluß an den Computer per USB oder Bluetooth. Im allgemeinen emulieren die Scanner eine Tastatur: Gescannte Daten werden an den Computer gesendet "wie eingetippt". QR Codes selber machenDer Softmatic QR Code Designer für Illustrator kann direkt von der Adobe Exchange geladen werden. Weitere Barcode Extensions, auch für Photoshop und InDesign hier. Wer nur gelegentlich Codes braucht, kann auch unseren kostenlosen Online Generator für QR nutzen. QR Codes sind noch komplettes Neuland? Hier hilft unsere Einführung in QR Codes. |