Cómo hacer un código de barras en Adobe InDesign CCMucha gente usa InDesign para diseñar cubiertas de libros, blísters o empaques. En la mayoría de los casos, los códigos de barras deben agregarse al documento. Hay dos formas de crear códigos de barras en InDesign: Puede utilizar una solución integrada o puede utilizar un software independiente externo para crear el código y luego importarlo a InDesign. Una solución integrada es más fácil de usar y reduce los errores.Adobe InDesign: cree código de barras con un complementoEn esta y las siguientes secciones, le mostraremos cómo crear un código de barras y agregarlo al documento. Las capturas de pantalla muestran la extensión de código de barras Softmatic para Adobe InDesign 2021; Si desea seguirlo, puede descargarlo desde Adobe Exchange o desde la aplicación Creative Cloud (busque "softmatic"). La creación de códigos de barras funciona en cuatro sencillos pasos:
Los pasos en detalle: Paso 1: Seleccione el tipo de código de barras Comenzamos seleccionando la simbología de código de barras requerida. En este ejemplo, crearemos un código de barras Code EAN 13. EAN 13 se utiliza para el comercio minorista y es una de las simbologías de códigos de barras más utilizadas. Es fácilmente reconocible por el patrón de barras característico y el solo dígito en el lado izquierdo del símbolo. Haga clic en el menú desplegable Simbología y seleccione "EAN 13": 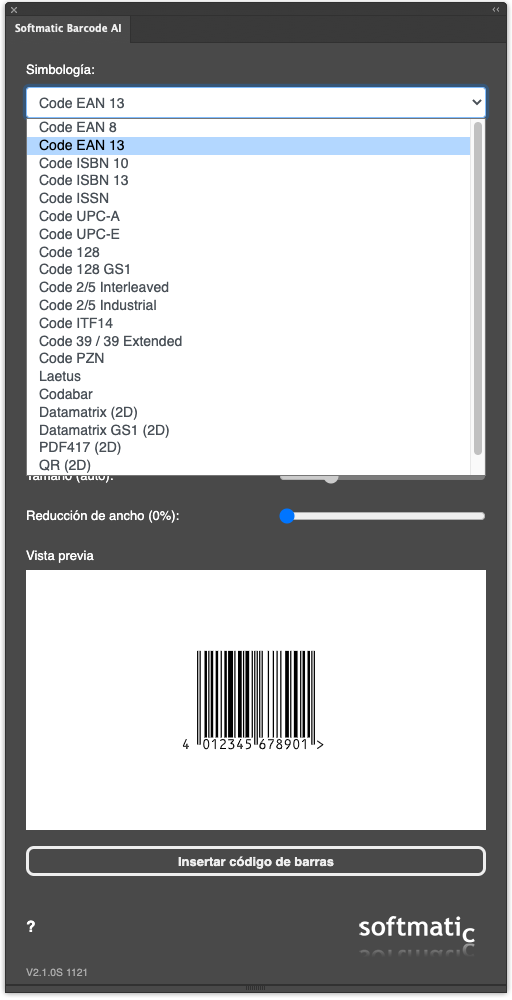
Paso 2: Ingrese sus datos EAN 13 codifica 12 dígitos más un dígito de control obligatorio, de ahí el nombre. Ingrese nuestros datos ("501234567890") y presione <Entrar> para actualizar la vista previa: 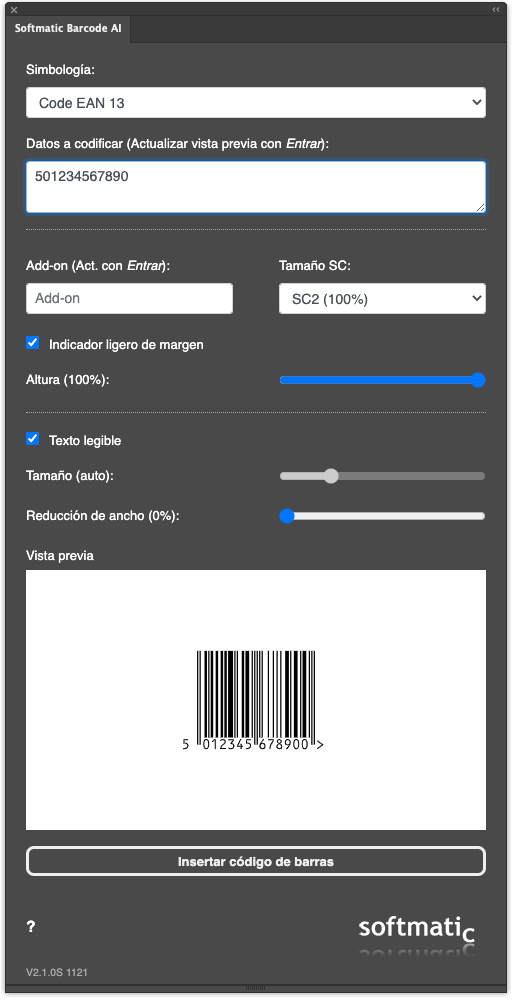
Observe cómo la extensión calculó automáticamente y agregó el dígito de control ("0") a los datos, de modo que la línea de texto debajo del código ahora dice "5012345678900". Como regla general, la extensión siempre recalculará el dígito de control para asegurarse de que se pueda crear un código de barras válido. Paso 3: Establece el tamaño y el estilo del código de barras EAN 13 está estandarizado; la extensión creará por defecto un EAN 13 en tamaño SC 0, dando como resultado un código de barras que es c. 26 mm de alto y 37 mm de ancho (más información sobre los tamaños y dimensiones de EAN / UPC SC en ingles). Queremos un código más grande (SC 6) pero con media altura (50%). Observe cómo la vista previa se actualiza en tiempo real a medida que establece estilos y tamaño: 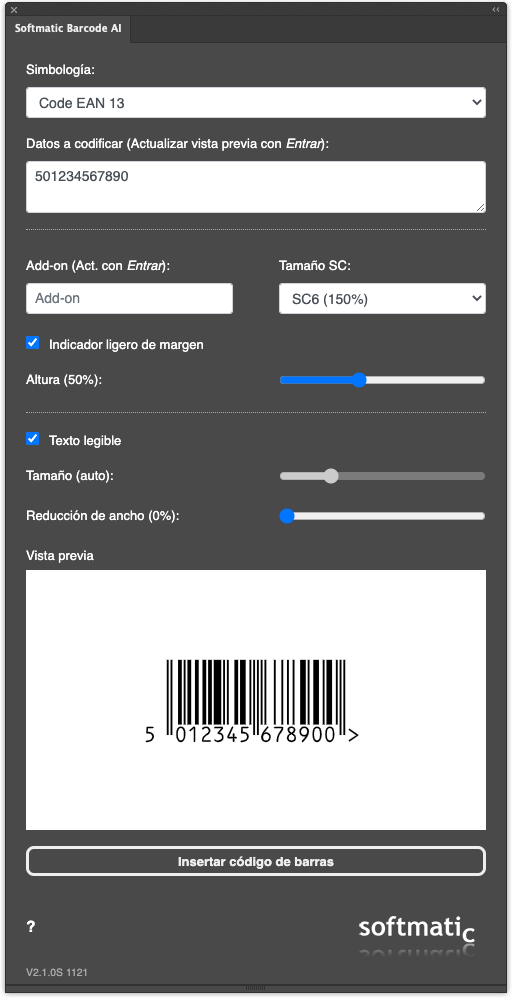
Además, con EAN y UPC, la extensión calcula automáticamente el tamaño de la línea de texto legible por humanos para ajustar el texto correctamente debajo del código. Por lo tanto, la opción para establecer el tamaño de fuente está atenuada. Paso 4: Agregar el código de barras a su obra de arte Una vez que estemos satisfechos con el código de barras, podemos agregarlo a nuestra obra de arte. Haga clic en "Insertar" para agregar el código a la capa actual (asegúrese de que la capa no esté bloqueada): 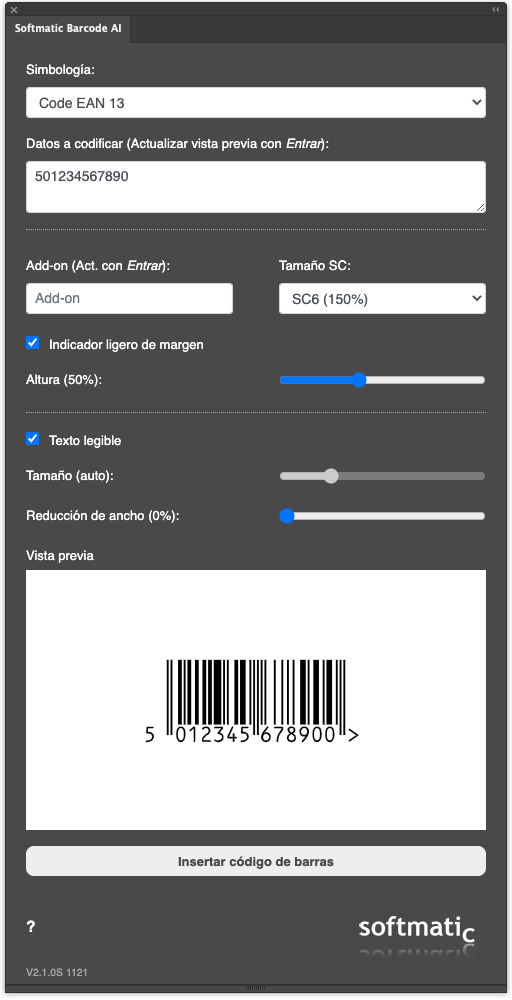
Sugerencia: el código de barras insertado es un elemento gráfico común. Como tal, se puede mover, rotar o escalar libremente para adaptarse a sus diseños. Recomendamos bloquear la código para evitar cambios accidentales. Calidad de visualizaciónPor motivos de rendimiento, InDesign presenta diferentes configuraciones para la calidad de visualización. Con configuraciones estándar o de baja calidad, los códigos de barras pueden parecer poco nítidos o en bloques como una imagen de baja resolución, por ejemplo: 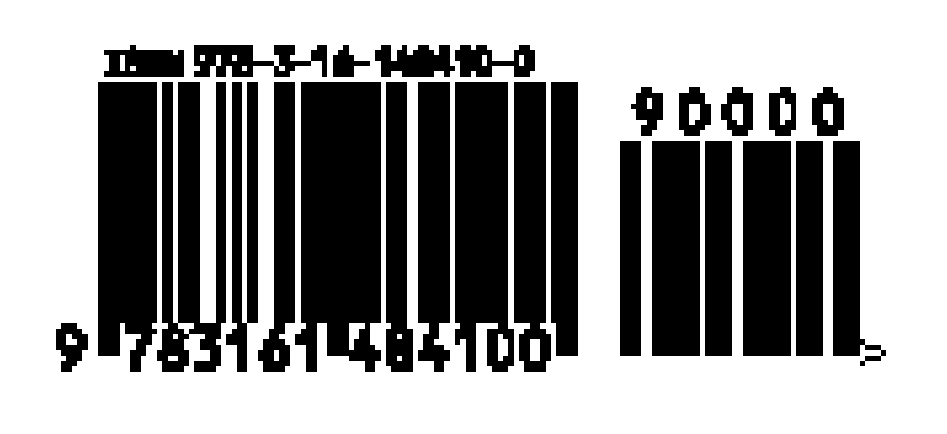
Para obtener la mejor calidad de visualización, seleccione el menú Ver > Rendimiento de visualización > Visualización de alto calidad. Nota la diferencia: 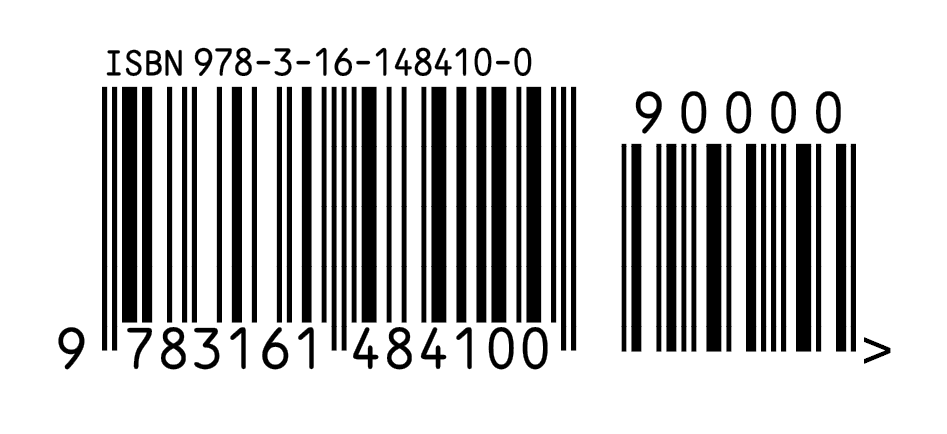
Adobe InDesign - Complemento Código de BarrasCreación sencilla de códigos de barras directamente en su documento de InDesign. La extensión de código de barras de Softmatic para Adobe InDesign 2021 o superior es compatible con todas las simbologías de códigos de barras 2D, de almacenamiento y de venta al detalle. Se garantiza que todos los códigos de barras cumplen con los estándares GS1 e ISO respectivos:
Ejemplo con todos los tipos de código: INDD 2021 Ejemplo con todos los tipos de código: PDF Aquí está en acción (narración en inglés): Los códigos de barras se pueden personalizar ampliamente con opciones de tamaño, texto legible y reducción de ancho de barra para compensar la ganancia de puntos durante la impresión. La extensión realiza todo el formateo de datos requerido y el cálculo de dígitos de verificación en segundo plano, sin necesidad de macros ni programación. La extensión de código de barras funciona de forma independiente, no se requiere acceso en línea, componentes externos o fuentes de código de barras. Los documentos de InDesign con códigos de barras no tienen dependencias y se pueden compartir libremente. Las extensiones de códigos de barras de Softmatic para InDesign, InDesign y Photoshop están disponibles en la Adobe Exchange. |
