Comment créer un code-barres dans Adobe InDesignDe nombreuses personnes utilisent InDesign pour concevoir des couvertures de livres, des blisters ou des emballages. Dans la plupart des cas, des codes-barres doivent être ajoutés au document. Il existe deux manières de créer des codes-barres dans InDesign : Vous pouvez utiliser une solution intégrée, comme une extension de code-barres ou un plug-in ou vous pouvez utiliser un logiciel autonome externe pour créer le code, puis l'importer dans InDesign. Une solution intégrée est plus rapide, plus facile à utiliser et produit moins d'erreurs.Créer un code-barres dans Adobe InDesignDans cette section et les suivantes, nous vous montrerons comment créer un code-barres et l'ajouter à votre document. Les captures d'écran montrent l'extension de code-barres Softmatic pour Adobe InDesign 2021 ; si vous souhaitez suivre, vous pouvez le télécharger depuis Adobe Exchange ou recherchez "softmatic" dans l'application Creative Cloud. La création de codes-barres fonctionne en quatre étapes simples:
Les étapes en détail: 1. Sélectionnez le type de code-barres Nous commençons par sélectionner la symbologie de code-barres requise. Dans cet exemple, nous allons créer un code à barres Code EAN 13. EAN 13 est utilisé pour la vente au détail et est l'une des symbologies de codes à barres les plus utilisées. Il est facilement reconnaissable par le motif de barre caractéristique et le chiffre unique sur le côté gauche du symbole. Cliquez sur la liste déroulante Symbologie et sélectionnez "EAN 13" : 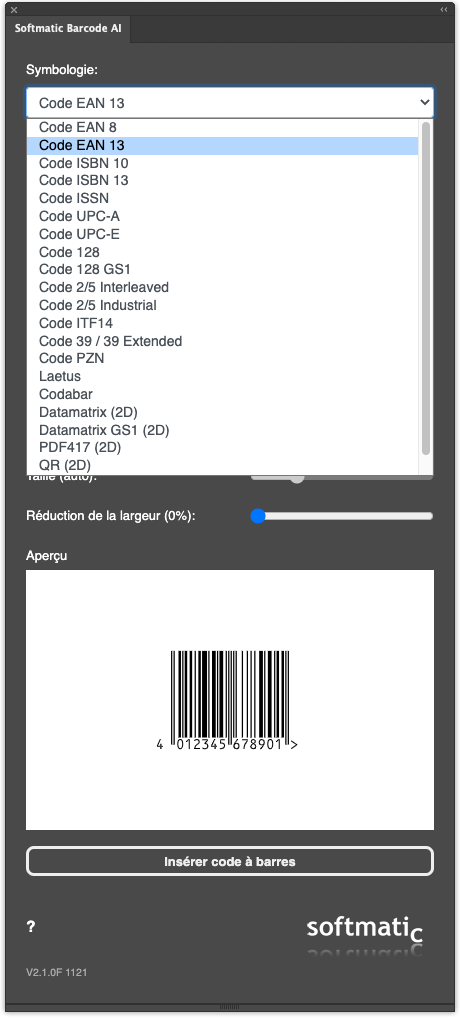
2. Entrez des données EAN 13 code 12 chiffres plus un chiffre de contrôle obligatoire, d'où le nom. Entrez nos données ("501234567890") et appuyez sur <Entrée> pour mettre à jour l'aperçu : 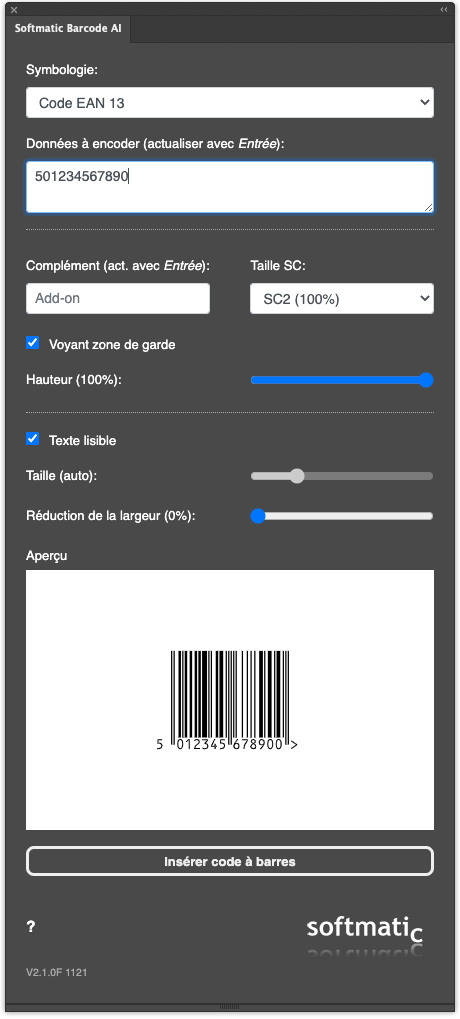
Notez comment l'extension a automatiquement calculé et ajouté le chiffre de contrôle ("0") aux données de sorte que la ligne de texte sous le code indique désormais "5012345678900". En règle générale, l'extension recalculera toujours le chiffre de contrôle pour s'assurer qu'un code-barres valide peut être créé. 3. Définir le style et la taille EAN 13 est standardisé ; l'extension créera par défaut un EAN 13 de taille SC 2, résultant en un code-barres circa 26 mm de haut et 37 mm de large (en savoir plus sur les tailles et dimensions EAN / UPC SC). Nous voulons un code plus grand (taille SC 6) mais avec une demi-hauteur (50%). Notez comment l'aperçu est mis à jour en temps réel lorsque vous définissez les styles et la taille : 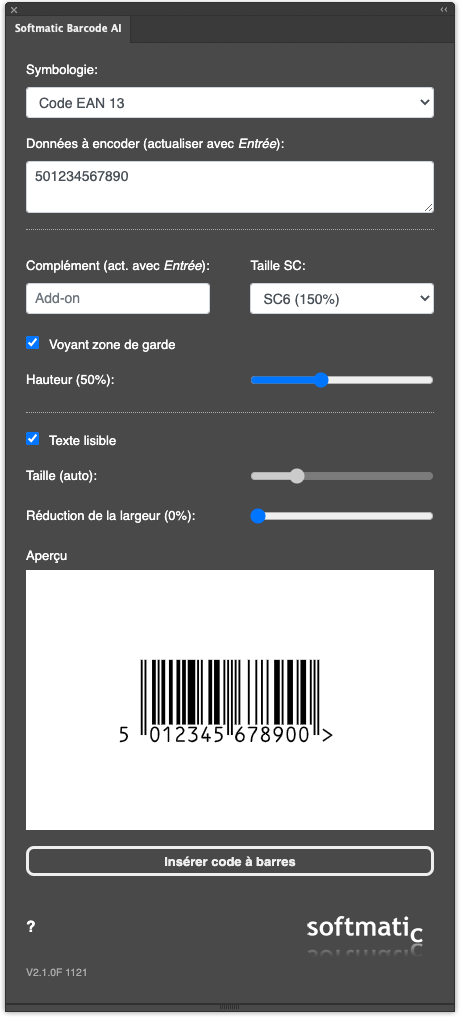
Soit dit en passant, avec EAN et UPC, la taille de la ligne de texte lisible par l'homme est calculée automatiquement par l'extension pour s'adapter correctement au texte sous le code. Par conséquent, l'option pour définir la taille de la police est grisée. 4. Ajouter le code-barres au page actuel Une fois que nous sommes satisfaits du code-barres, nous pouvons l'ajouter à notre illustration. Cliquez sur "Insérer" pour ajouter le code au calque actuel (assurez-vous que le calque n'est pas verrouillé) : 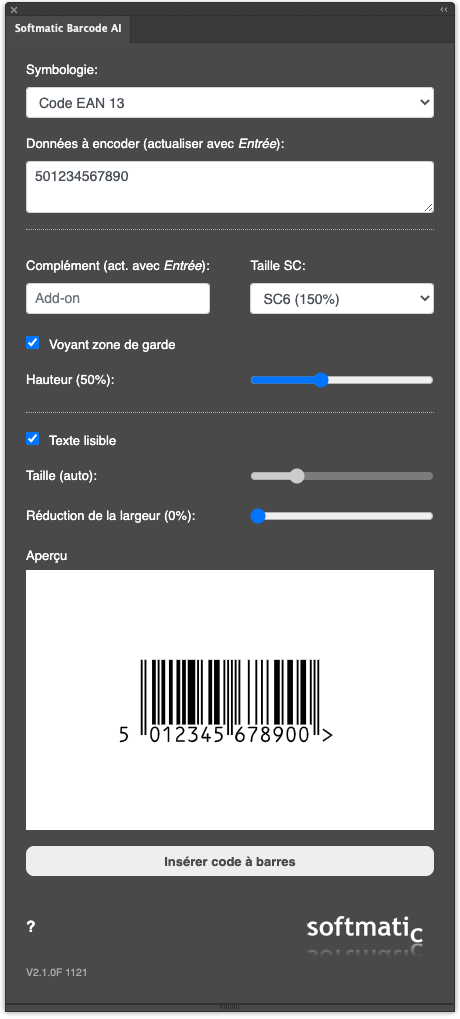
Conseil : Le code-barres inséré est un élément graphique ordinaire. En tant que tel, il peut être librement déplacé, pivoté ou mis à l'échelle pour s'adapter à vos conceptions. Nous vous recommandons de verrouiller le code-barres pour éviter toute modification accidentelle du code. Qualité d'affichagePour des raisons de performances, InDesign propose différents paramètres de qualité d'affichage. Avec des paramètres de qualité standard ou faible, les codes-barres peuvent sembler flous ou en blocs comme une image basse résolution, par exemple : 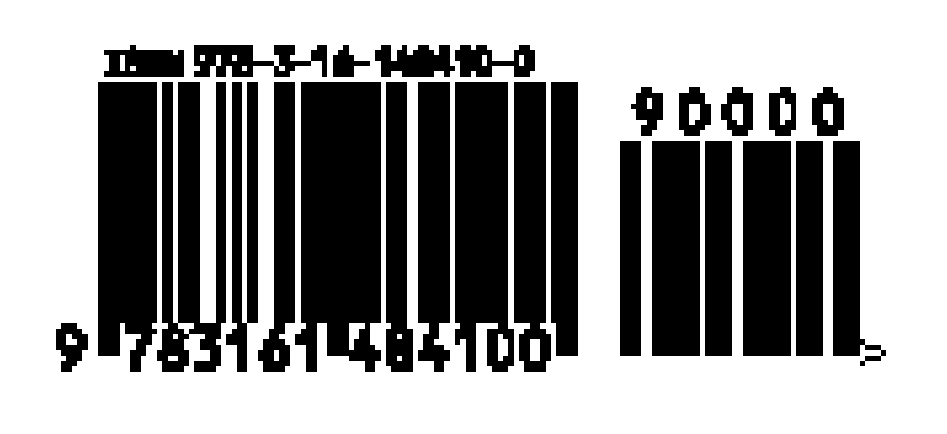
Pour une meilleure qualité d'affichage, sélectionnez le menu Affichage > Performances d'affichages > Affichage de qualité supérieur. Notez la différence : 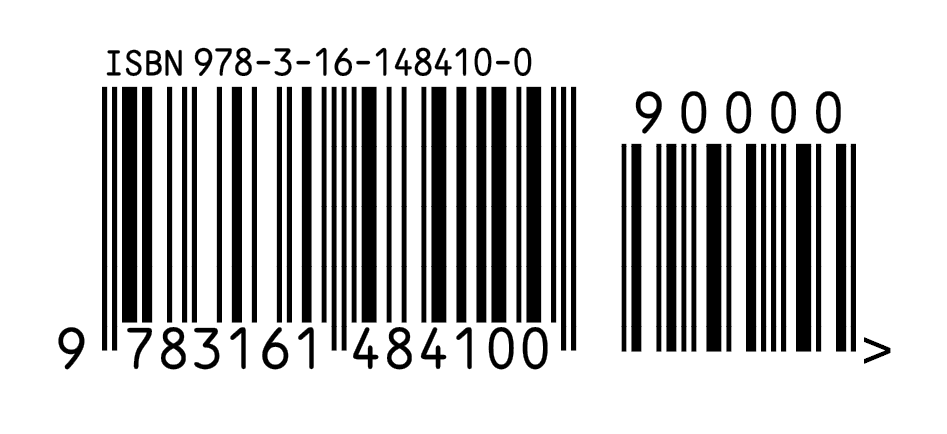
Adobe InDesign - Extension de code-barresCréation facile de codes-barres directement dans votre document InDesign. L'extension de code-barres Softmatic pour Adobe InDesign 2021 ou une version ultérieure prend en charge toutes les symbologies de codes-barres 2D et de vente au détail courantes. Tous les codes-barres sont garantis conformes aux normes respectives GS1 et ISO:
Exemple avec tous les types de code : INDD 2021 Exemple avec tous les types de codes : PDF Le voici en action: Les codes-barres peuvent être largement personnalisés avec des options de taille, de texte lisible et de réduction de la largeur des barres pour compenser l'engraissement des points lors de l'impression. L'extension effectue tout le formatage des données requis et le calcul des chiffres de contrôle en arrière-plan - aucune macro ni programmation requise. L'extension de code-barres fonctionne de manière autonome, aucun accès en ligne, composants externes ou polices de code-barres requis. Les documents InDesign avec codes-barres n'ont pas de dépendances et peuvent être librement partagés. L'extension de code-barres Softmatic pour Adobe CC est disponible sur l'Adobe Exchange. |
