Créer des codes QR dans Adobe Photoshop 2021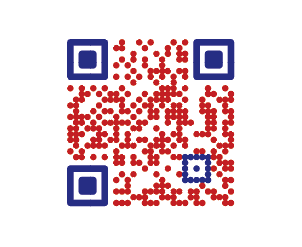
Création rapide et facile de codes-barres QR 2D personnalisés avec Softmatic QR Designer pour Adobe Photoshop 2021 ou version ultérieure. Choisissez parmi huit styles de code différents et des millions de couleurs. Personnalisez le code-barres QR pour votre marque en ajoutant des logos ou des icônes au symbole. Types de données pris en charge :
L'extension comporte l'un des algorithmes de génération QR les plus rapides avec le code mis à jour en temps réel au fur et à mesure que vous tapez ou modifiez les styles et les couleurs. Le concepteur est entièrement compatible Unicode avec prise en charge des caractères accentués, des trémas et des scripts non latins. L'extension Softmatic QR Designer fonctionne de manière autonome, aucun accès en ligne, composants externes ou polices de codes-barres requis. Le code est créé sous la forme d'un graphique vectoriel de haute qualité ; Les documents AI avec codes QR n'ont aucune dépendance et peuvent être librement partagés. Version actuelle:V1.1.0 06/21 Configuration requise: macOS 10.15 ou plus Windows 10 ou plus Adobe Photoshop CC 2021 (Version 22) ou plus InstallationRecherchez l'extension sur le Creative Cloud Marketplace. Après l'achat, l'extension devrait être automatiquement téléchargée et installée dans votre dossier d'extensions local. L'extension se trouve alors dans le menu Photoshop Fenêtre > Extensions. Si l'installation automatique échoue, vous pouvez l'installer manuellement à tout moment : dans l'application Creative Cloud, accédez à Stock & Marketplace > Plugins > Gérer les plugins. L'extension doit être répertoriée dans ce panneau. Fermez Photoshop, puis cliquez sur le bouton "Installer" à côté de la liste. Après l'installation, rouvrez Photoshop. Notez que l'extension est liée à l'ID Adobe utilisé pour l'achat. Créer un code QR dans PhotoshopLa création d'un code QR dans Photoshop s'effectue en quatre étapes simples :
Regardons ces étapes plus en détail. Montré est le panneau de l'extension avec les paramètres par défaut : 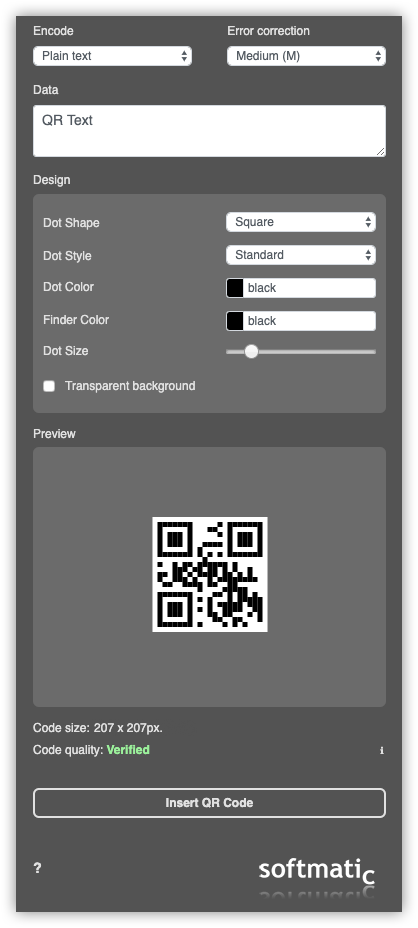 Sélectionnez le type de contenu dans la liste déroulante dans le coin supérieur gauche. Disponibles sont :
Saisie de donnéesLe code sera mis à jour en temps réel au fur et à mesure que vous tapez. Vous pouvez également coller du texte du presse-papiers dans le champ de saisie correspondant ; si l'aperçu ne se met pas à jour automatiquement, saisissez un espace ou appuyez sur <Entrée>. Styles et couleurs des codes QRL'extension vous permet de choisir entre quatre formes différentes et deux styles différents pour les points. Cliquez sur les puits de couleur pour sélectionner des couleurs ou saisissez le nom anglais de couleur, par ex. "green", dans le champ d'édition. Vous pouvez également coller des codes HEX dans le champ (par exemple "#FF0000" pour le rouge) et mettre à jour la couleur avec <Entrée>.Assurez-vous de sélectionner des couleurs qui offrent un certain contraste entre l'arrière-plan et le code. Évitez les couleurs très claires car elles peuvent réduire la lisibilité du code. Par défaut, le code a un fond blanc. En option supplémentaire, vous pouvez créer le code avec un fond transparent, cela est utile si vous souhaitez placer le code-barres sur un document existant, par ex. une couverture de livre ou un emballage. Encore une fois, assurez-vous d'avoir des contrastes combinaisons de couleurs. Ne créez pas de codes "inversés" (par exemple, jaune ou blanc sur fond noir) car la plupart des applications de lecteur de codes-barres ne numériseront pas ces codes. Remarque : Les trois motifs de recherche dans les coins sont toujours dessinés en continu pour garantir que le code sera scanné correctement. Définir la taille du code QRUtilisez le curseur dans le panneau de conception pour définir la taille souhaitée du code. La taille finale approximative du code est indiquée sous la fenêtre de prévisualisation. Si la taille de point sélectionnée donne un code qui ne tient pas dans l'aperçu, l'affichage sera réduit en conséquence.Réglage du niveau de correction d'erreur (ECC) du code QRLe code-barres QR prend en charge quatre niveaux de capacité de correction d'erreur :
Pour ajouter une image, faites-la simplement glisser depuis le bureau ou le gestionnaire de fichiers sur l'aperçu. Ici, nous faisons glisser l'image "logo.png" sur le code QR ; notez la surbrillance (cadre vert): 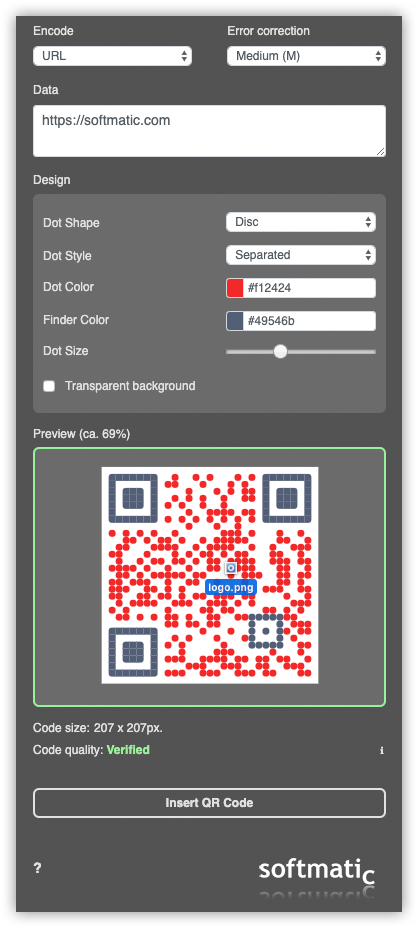 Le QR Designer prend en charge l'intégration de logos et d'images dans tous les formats de fichiers d'image courants (TIFF, PNG, JPEG, SVG, etc.) et respectera la transparence si elle est présente dans l'image. Veuillez tenir compte des bonnes pratiques suivantes lors de l'intégration d'une image :
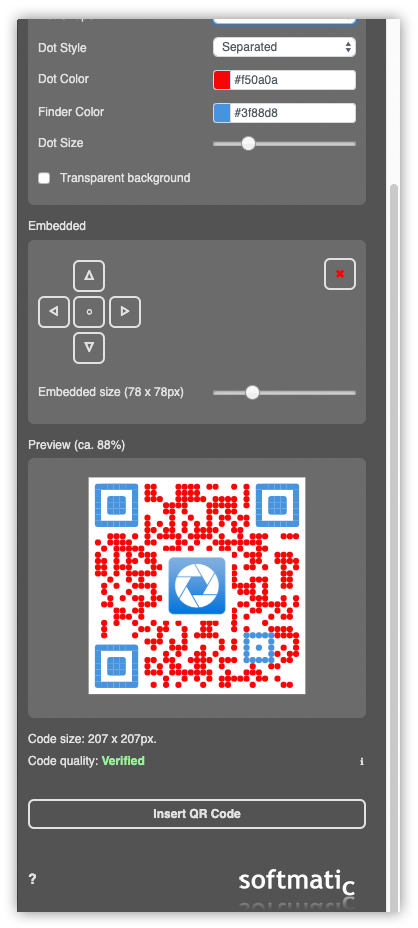 Par défaut, l'image est centrée dans le code QR. Utilisez les boutons fléchés au-dessus de l'aperçu pour modifier la position de l'image. Ajustez la taille avec le curseur, supprimez l'image avec le bouton "x". Astuce : Si vous souhaitez intégrer votre logo plus tard, utilisez simplement un carré blanc comme image et ajustez-le à la bonne taille. Cela laissera un espace vide au centre du code où vous pourrez ensuite placer votre illustration. Ajouter un code QR à une image PhotoshopUne fois que l'aperçu est mis à jour et affiche un code-barres valide, cliquez sur "Insérer le code QR" pour ajouter le code QR à votre document Photoshop. Le code-barres sera ajouté sur un nouveau calque, avec le nom défini sur "Code QR". Ce calque sera inséré directement au-dessus du calque actif actuel.La mise à l'échelle du code est généralement acceptable, mais assurez-vous de mettre à l'échelle proportionnellement, c'est-à-dire de manière égale en largeur et en hauteur. Vérifiez toujours un code mis à l'échelle avec une application de lecture, voir la dernière section. Astuce Pour éviter toute modification accidentelle, verrouillez le calque en cliquant sur l'icône de cadenas dans le panneau des calques. Vérification du code QRL'extension est livrée avec son propre lecteur QR intégré pour vérifier le code. Ceci est particulièrement utile si vous intégrez des images dans le code. Dans cet exemple, le logo intégré est trop grand à 106 x 106 pixels. Le code n'est pas vérifié, même avec le paramètre ECC sur "Meilleur":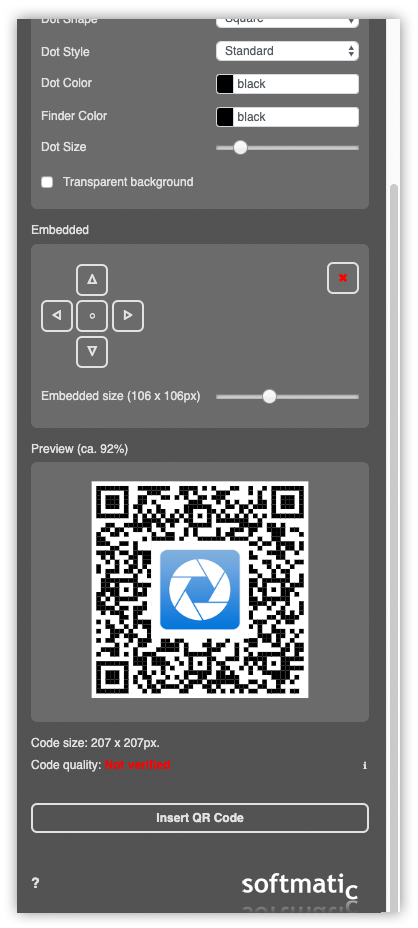 Réduire un peu le logo à 84 x 84 pixels donne un code valide : 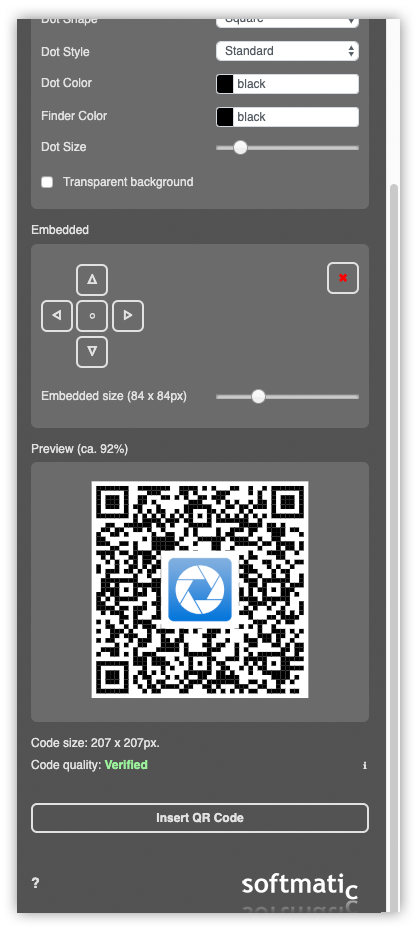 Cependant, le lecteur a deux défauts qu'il convient de garder à l'esprit :
Il est donc fortement recommandé de tester le code avec une application de scanner dédiée. Sur iOS, vous pouvez utiliser l'application de caméra stock qui peut détecter et lire les codes QR. Pour Android, nous recommandons l'application gratuite Google ZXing. Google ZXing est également disponible en tant que service en ligne. TéléchargerLe Softmatic QR Designer pour Photoshop peut être téléchargé depuis Creative Cloud Marketplace. Nous fournissons également des extensions de code-barres pour InDesign et Illustrator, svp voir ici. Vous voulez en savoir plus sur QR?Assurez-vous de consulter notre introduction aux codes QR. |
