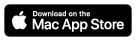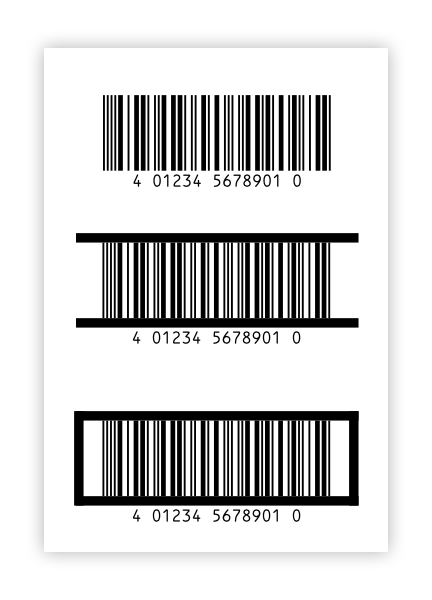Softmatic BarcodeFactory V5Pour la production en série de modèles de codes-barres : codes-barres en série en continu, codes-barres à partir de fichiers TXT ou CSV importés, données d'article à partir d'Excel ou de Numbers. Plus de 20 types de codes-barres, exportez au format PNG / SVG pour les applications en ligne ou CMJN-TIFF / PDF pour l'impression. La solution idéale si vous avez besoin de grandes quantités de codes à barres pour des catalogues, des listes de prix, des numéros de série ou autres. Également pour la production en série de codes-barres 2D personnalisés, par exemple pour les envois, les billets, les bons, les coupons, les tombolas, etc. Softmatic BarcodeFactory V5 génère automatiquement des milliers de codes-barres en quelques secondes. Nous garantissons que les codes-barres générés sont conformes aux normes EAN / GS1 et ISO pertinentes. Softmatic BarcodeFactory V5 est une application universelle qui fonctionne sur les Mac avec processeurs Intel et sur les Mac avec Apple Silicon. L'application fonctionne de manière totalement autonome : aucun composant externe, accès en ligne ou police de code-barres requis. Version actuelle :V5.7 (2023) Configuration requise : macOS 10.15 ou ultérieure Symbologies de codes-barres prises en charge :
InstallationMode de base vs ProAprès le téléchargement, l'application fonctionne en mode Basic. En mode Basic, l'exportation est limitée aux images raster avec une résolution d'impression maximale de 150 dpi, ce qui est suffisant pour de nombreux cas d'utilisation. Les types de codes pris en charge en mode Basic sont les codes de vente au détail courants EAN, ISBN, UPC, etc. De nombreuses autres symbologies de codes-barres et des exportations à plus haute résolution ainsi que des exportations aux formats vectoriels sont disponible en mode Pro.Les fonctionnalités Pro sont indiquées par le badge vert, affiché ici avant le déverrouillage : 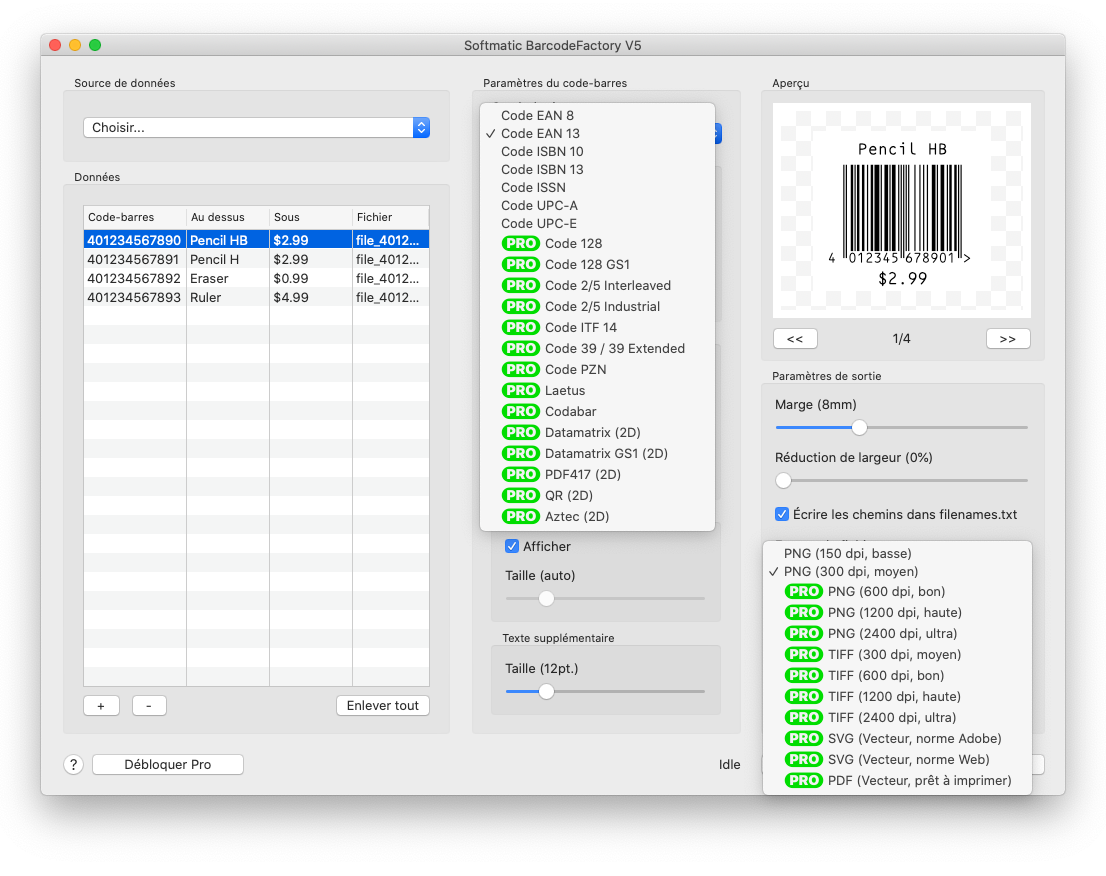
Pour déverrouiller les fonctionnalités Pro, cliquez sur le bouton Débloquer Pro et suivez les instructions à l'écran. Pour une collection d'échantillons de codes-barres haute résolution et vectoriels, consultez cette archive. Les paramètres par défautAu premier lancement du logiciel, les réglages suivants sont utilisés:Type de code : EAN 13 EAN taille : SC 2 EAN hauteur : 100% Données à encoder : 401234567890 Zone de garde : Oui Texte lisible : Oui Réduction de largeur de barres: 0% La fenêtre du programme au premier lancement: 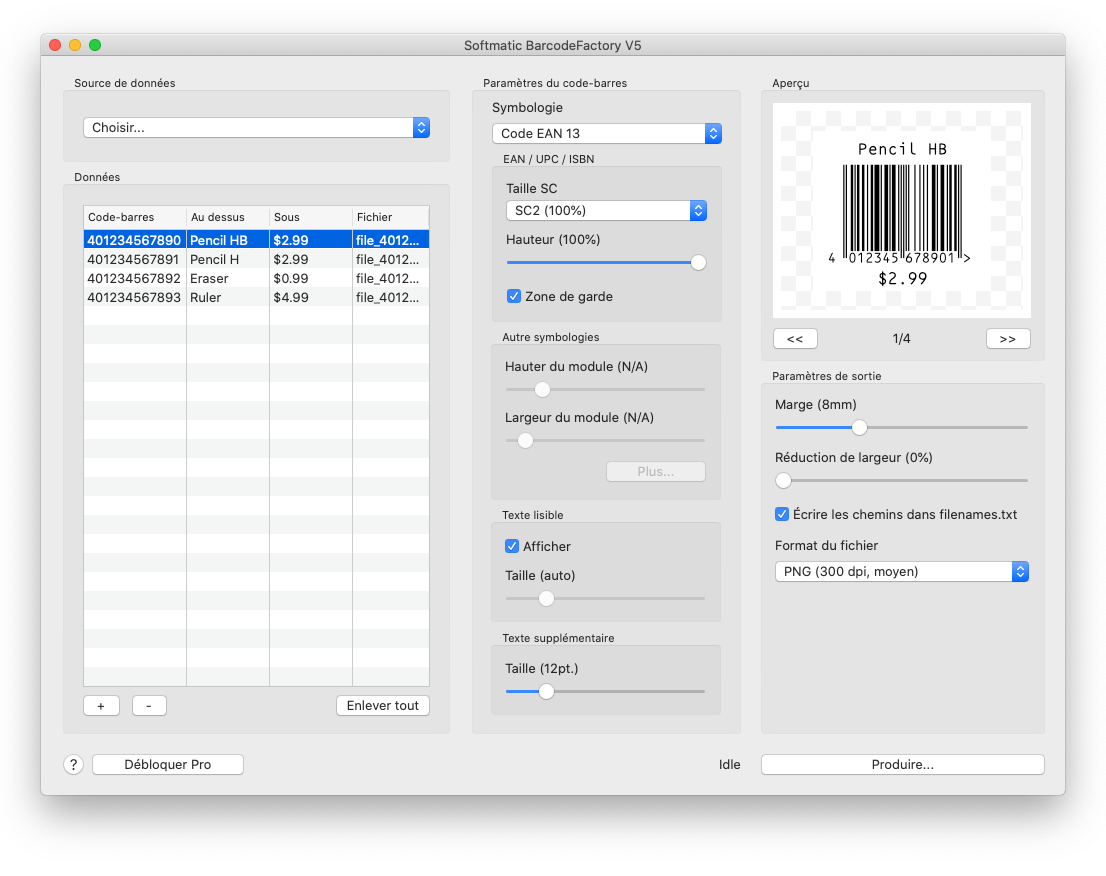
UtilisationLa création de codes-barres fonctionne généralement en quatre étapes :1. Choisissez le type de code-barres 2. Fournir des données à encoder 3. Choisissez le format et les options d'exportation 4. Générez et enregistrez les codes-barres dans un fichier Sélectionnez le type de code-barresChoisissez le type de code-barres souhaité dans la liste des codes disponibles.Si vous choisissez un type de code incompatible avec les données fournies, un message d'erreur s'affiche. Un exemple avec des données invalides ("abcdef") pour EAN 13 : 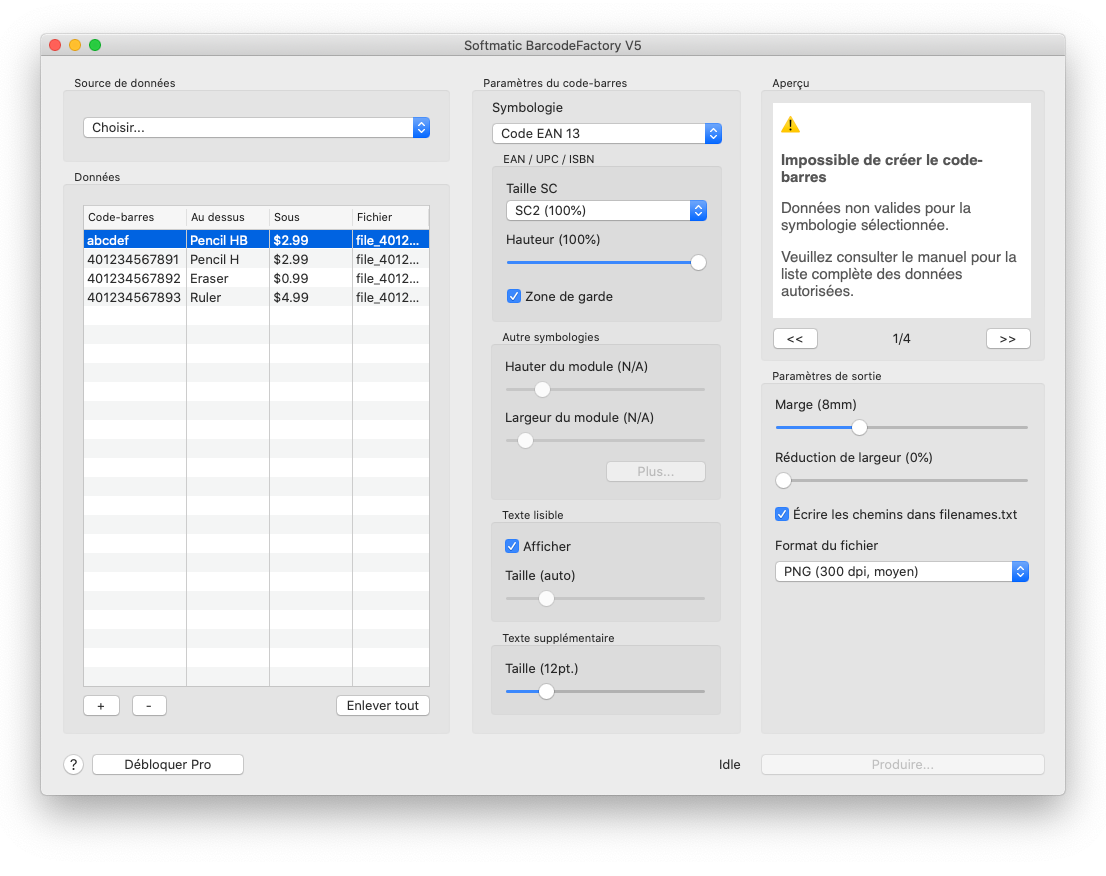 Après avoir choisi le type de code-barres, effectuez les réglages appropriés.
Après avoir choisi le type de code-barres, effectuez les réglages appropriés.
Remarque: Pouré prévenir les erreurs de frappe, le logiciel recalculera toujours le chiffre de contrôle correspondant au code sélectionné. Par exemple, si vous utilisez EAN 13, peu importe que vous entriez 12 ou 13 chiffres. Si c'est 12, le logiciel leur affectera le chiffre de contrôle. Si c'est 13, le logiciel écrasera le dernier chiffre avec le chiffre de contrôle. Préparer les donnéesGénérateur de nombresLe générateur de nombres intégré produit des nombres séquentiels, les applications typiques sont les codes-barres de produits avec des numéros de série ou des codes-barres pour les billets de salle.Sélectionnez Générateur de nombres dans le menu contextuel Source de données. Le panneau Numéro de série s'ouvre : 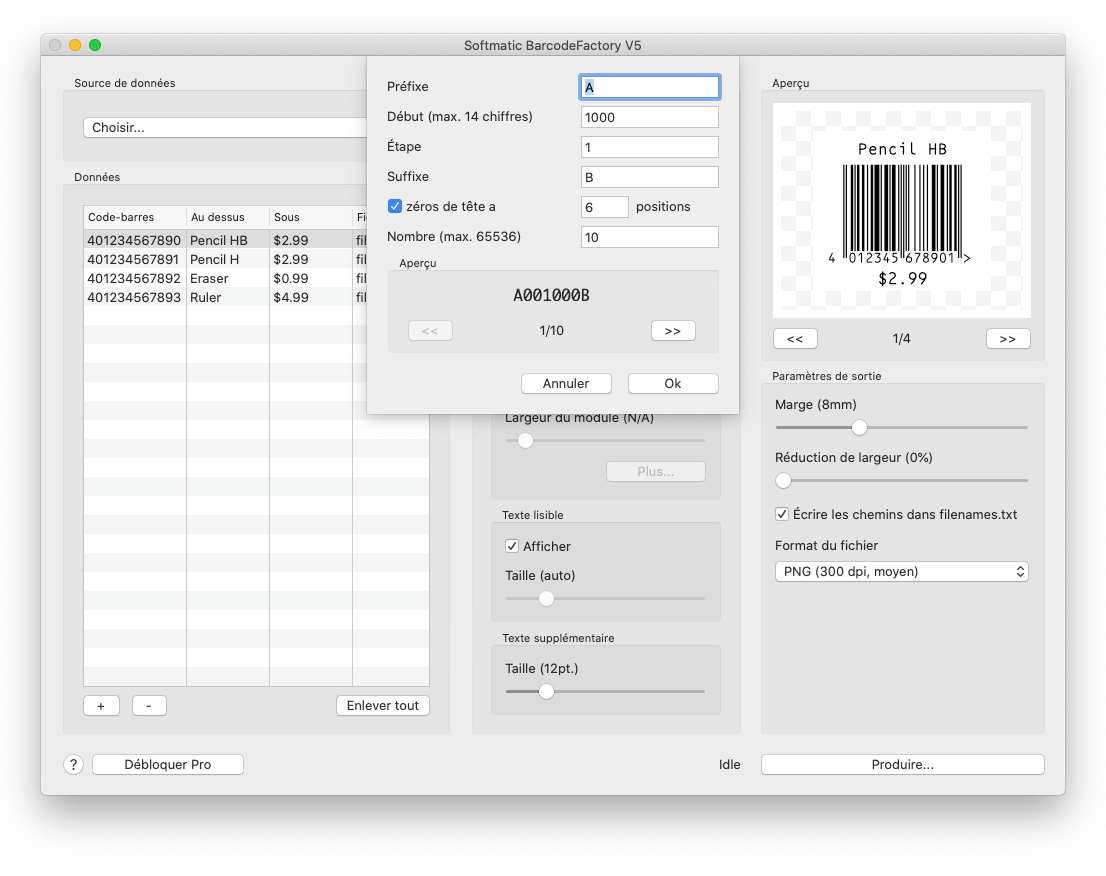
Spécifiez la valeur de départ, l'étape (c'est-à-dire la différence entre les numéros individuels) et le nombre de codes souhaité (max. 65536). Si désiré le générateur peut compléter à gauche le nombre avec des zéros. Vous pouvez également spécifier du texte statique qui est ajouté au début et à la fin au nombre généré. Avec les paramètres ci-dessus, la séquence suivante serait générée : A001000B A001001B ...7 autres omis... A001009B Cliquez sur "OK" pour importer les numéros générés. Les numéros générés seront également utilisés pour le nom de fichier des codes générés, tronqué à 64 caractères. En double-cliquant un nom de fichier que vous pouvez simplement éditer et changer les noms à votre guise. Idem pour les données générées. Remarque : Le générateur de séquences peut générer des nombres d'une longueur maximale de 18 chiffres. Pour des nombres plus importants ou des séquences alphanumériques mixtes, pensez à générer les séquences en dehors de l'application, par exemple. avec remplissage automatique dans Excel puis importation ou coller les séquences générées sous forme de fichier texte. Importer des données tabulaires à partir d'un fichier texteSélectionnez Importer dans le menu contextuel Source de données. Une boîte de dialogue de fichier standard s'ouvre où vous pouvez choisir un fichier. Les extensions de fichier TXT, CSV et TSV sont prises en charge.Le logiciel s'attend à ce que les données soient dans le fichier ligne par ligne, par exemple : 100000 200000 300000 Avec une seule colonne dans le fichier comme ci-dessus, les noms de fichiers des codes générés seront extraits des données encodées, tronqués à 64 caractères. En plus des données encodées, vous pouvez également spécifier le nom du fichier de sortie et les données supplémentaires qui sont placées au-dessus et sous le code généré. Les données importées sont séparées par des champs par un caractère qui peut être sélectionné dans la boîte de dialogue d'importation. Dans cet exemple, un fichier avec des enregistrements séparés par des points-virgules a été importé ; le séparateur étant par défaut un point-virgule, les lignes ne sont pas séparées correctement : 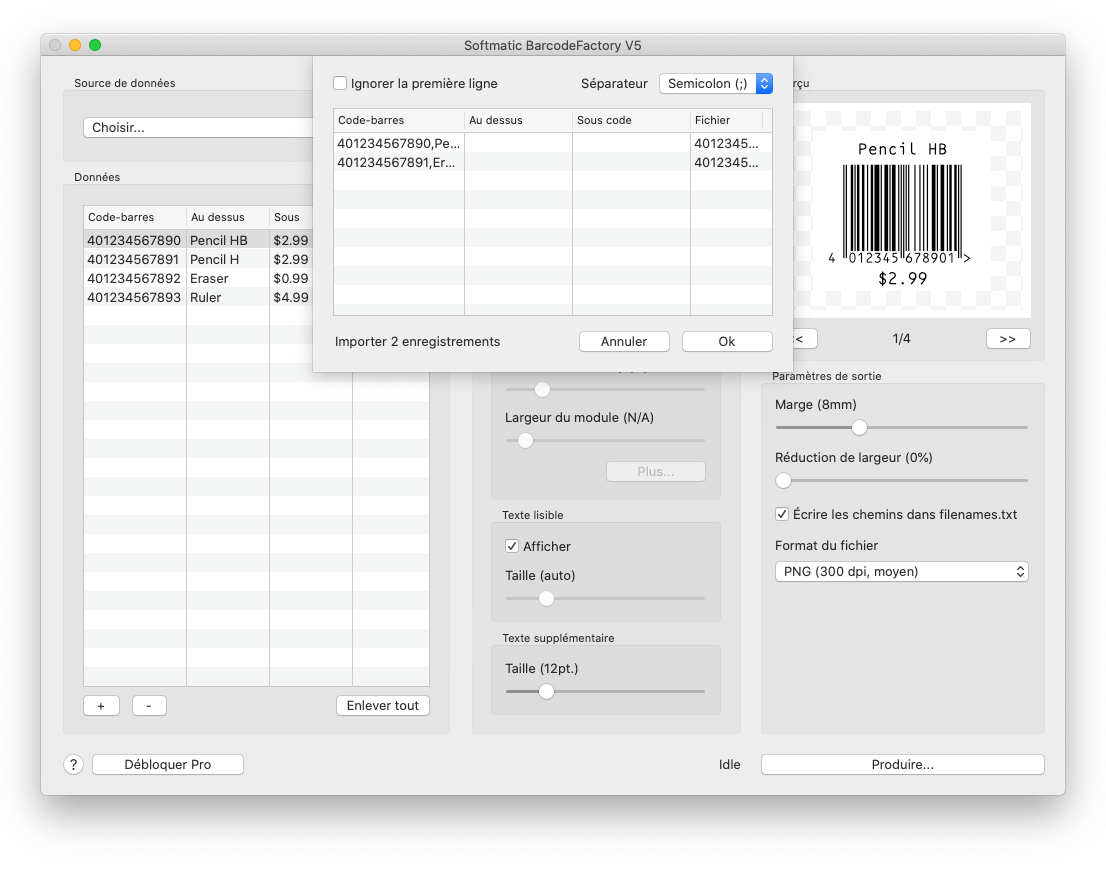
Définir le séparateur sur un virgule analyse correctement les lignes : 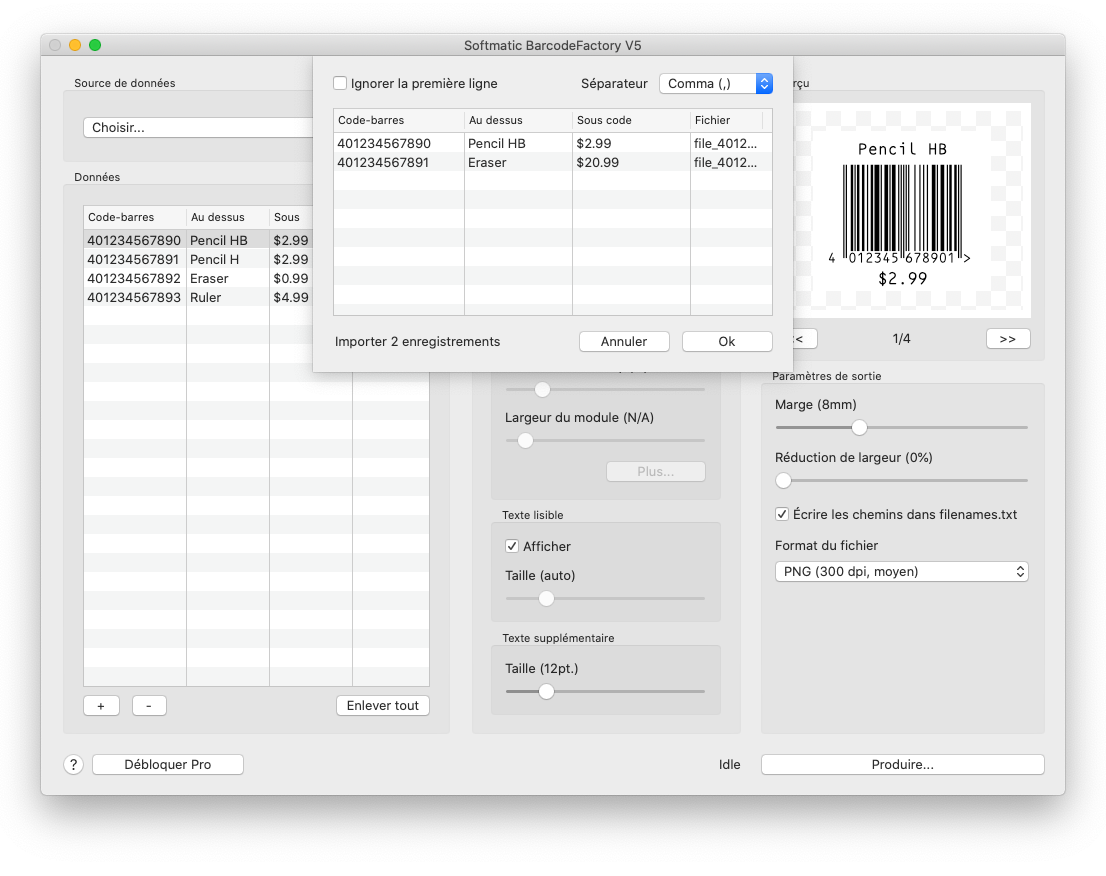
Jusqu'à quatre champs peuvent être spécifiés. Les champs peuvent être vides sauf le premier. Lorsque deux champs ou plus sont présents, le le dernier sera traité comme un nom de fichier. Lorsque trois champs sont importés, le deuxième champ sera placé au-dessus du code. Lorsque quatre champs sont importés, le deuxième champ sera placé au-dessus du code, le troisième sous le code. Si le dernier champ est vide ou qu'un seul champ (le contenu réel des données) est présent, le nom de fichier sera généré à partir du contenu des données. Voici à quoi devraient ressembler les exemples de données affichés au lancement du programme lorsqu'ils sont importés à partir d'un fichier : 401234567890,Pencils HB,$2.99,file_401234567890 401234567891,Pencils H,$2.99,file_401234567891 401234567892,Eraser,$0.99,file_401234567892 401234567893,Ruler,$4.99,file_401234567893 Plus d'exemples :
Les noms de fichiers doivent être spécifiés sans extension, par ex. "fichier", pas "fichier.pdf". Coller des données tabulaires depuis le presse-papiersColler via le presse-papiers est un raccourci utile si vous souhaitez importer des données à partir d'une feuille de calcul (par exemple, Excel ou Numbers). Dans la feuille de calcul, sélectionnez les lignes et les colonnes comme ainsi et Cmd-C pour copier dans le presse-papiers :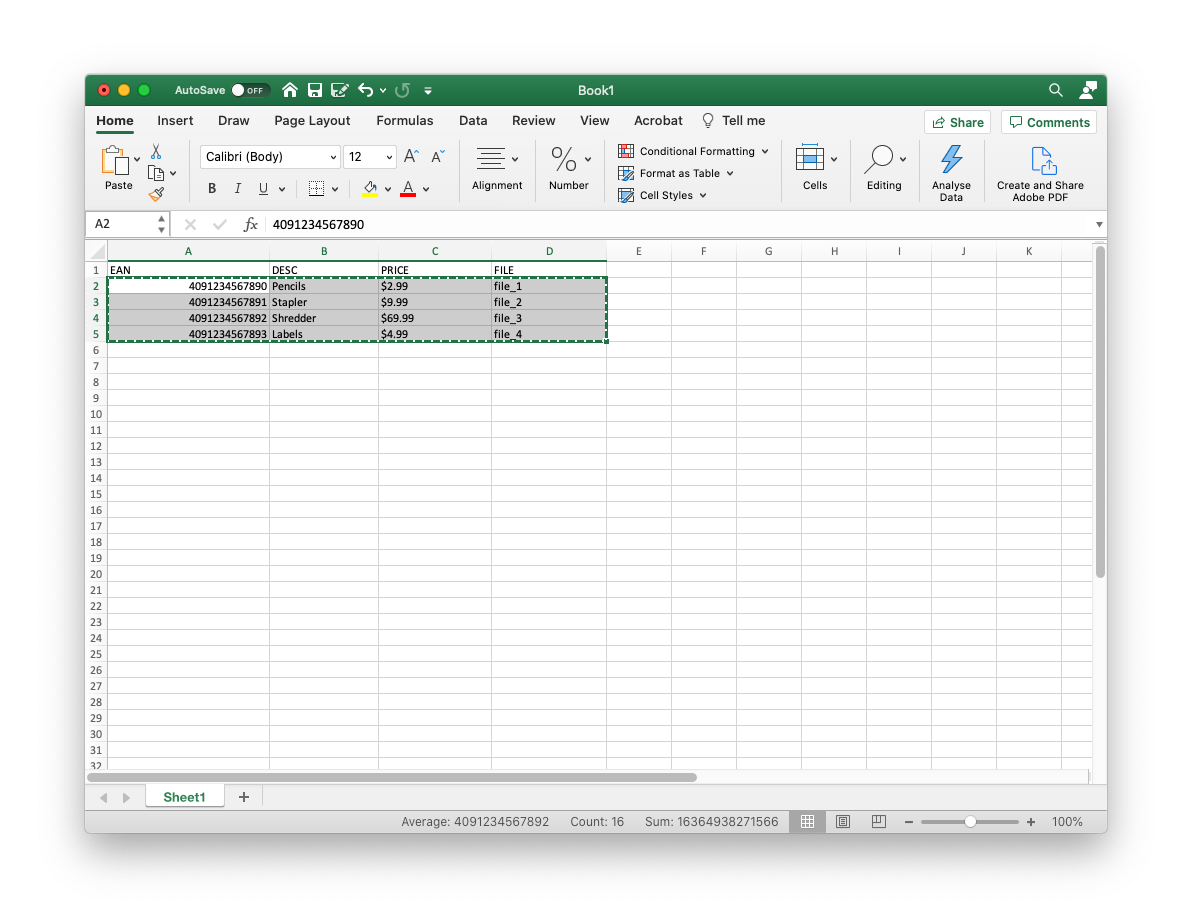 Ensuite, dans BarcodeFactory, sélectionnez Source de données > Importer depuis le presse-papiers. Dans la boîte de dialogue, définissez le séparateur sur TAB.
Ensuite, dans BarcodeFactory, sélectionnez Source de données > Importer depuis le presse-papiers. Dans la boîte de dialogue, définissez le séparateur sur TAB.
Lors de l'importation à partir du presse-papiers, les mêmes règles s'appliquent que lors de l'importation à partir d'un fichier, voir la section précédente. Saisie manuelle des donnéesBien qu'il ne soit pas très efficace pour de plus grandes quantités de données, il est toujours possible de saisir manuellement des données. Effacez les enregistrements chargés avec Supprimer tout. Cliquez ensuite sur le bouton "+" pour ajouter un enregistrement à la liste. Double-cliquez sur une entrée du tableau pour la modifier. Cliquez sur le bouton "-" pour supprimer un enregistrement.Choisissez le format d'exportationChoisissez le format d'export souhaité dans la liste des formats disponibles :
Pour SVG, le logiciel peut créer des fichiers compatibles Adobe (72 unités SVG par pouce) ou des fichiers compatibles Web (96 unités SVG par pouce). Autres options
Valeurs raisonnables :
|
Remarque 1 : Avec le code 39, le chiffre de contrôle peut également être une lettre.
Remarque 2 : PZN est toujours créé sans chiffre de contrôle.
Remarque 3 : ITF-14 est toujours créé avec un chiffre de contrôle et le chiffre de contrôle est toujours affiché avec les données.